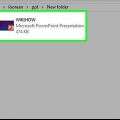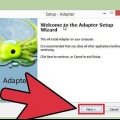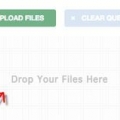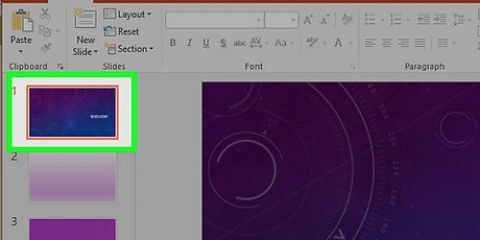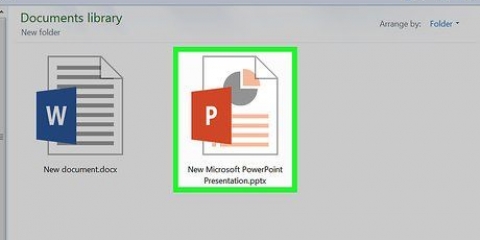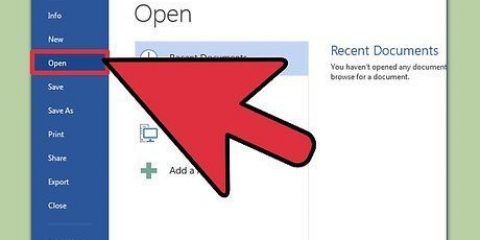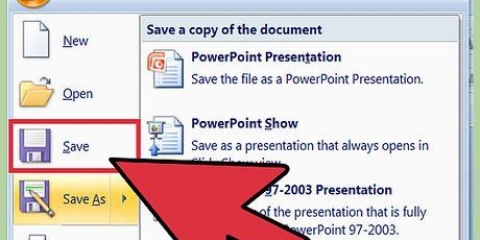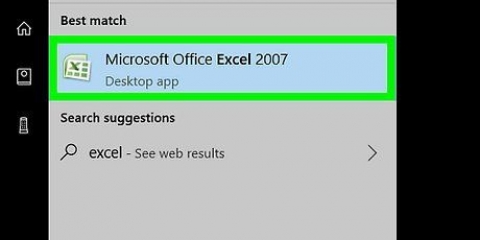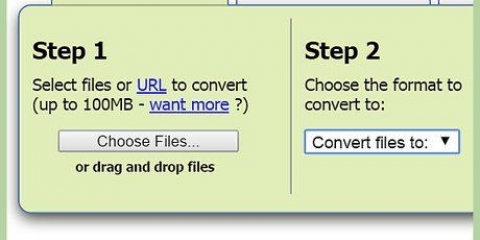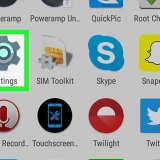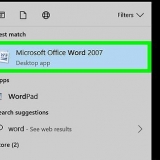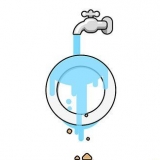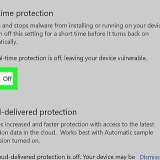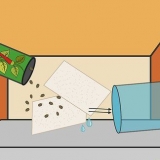Presentation (2013)/Computer and HD Displays (2010): esto dará como resultado un video de la más alta calidad y es más adecuado para presentaciones reales en pantalla grande. Seleccione esta opción si desea usar el video para proyectar la presentación. Producirá el archivo más grande de las tres opciones. Internet (2013)/Internet y DVD (2010): si planea cargar el video en YouTube o compartirlo con otras personas que lo verán desde una computadora, seleccione esta opción. El tamaño del archivo puede ser significativamente más pequeño y la calidad es solo ligeramente inferior a la calidad más alta. Dispositivos portátiles/bajos: esto dará como resultado un archivo muy pequeño, pero también dará como resultado un video más pequeño y borroso. Esta opción es más adecuada para teléfonos inteligentes y tabletas más antiguos, aunque los dispositivos recientes pueden reproducir fácilmente versiones de mayor calidad.






Haga clic en el botón de Office o en el menú `Archivo` y seleccione `Guardar como`. Haga clic en el menú `Guardar como tipo` y seleccione `Formato de intercambio de archivos JPEG (*. jpg)`.
Seleccionar o crear una nueva carpeta para todos los archivos de diapositivas. Haga clic en el botón `Guardar` y luego seleccione `Todas las diapositivas` cuando se le solicite.


Haga clic en el menú `Archivo` y seleccione `Importar a colecciones`. En Movie Maker 2012, haga clic en `Agregar videos y fotos` en su lugar. Navegue a la carpeta que contiene los archivos que acaba de crear y selecciónelos todos. La carpeta tendrá el mismo nombre que la presentación. Haga clic en `Abrir` después de seleccionar todos los archivos en la carpeta. Los archivos de imagen se abrirán en Movie Maker.



Haga clic en `Guardar video` o `Guardar en mi computadora`. Si tiene la opción de seleccionar un dispositivo, elija "Para una computadora" o el dispositivo específico en el que desea reproducir el video. Asigne un nombre al archivo y guárdelo. Debe estar en formato mp4. De lo contrario, seleccione `MPEG-4` en el menú `Guardar como tipo`.
Convierte powerpoint a un archivo mp4
PowerPoint es excelente para crear presentaciones de diapositivas, pero compartir dichos archivos puede ser difícil si el destinatario no tiene instalado PowerPoint. Una manera fácil de compartir sus presentaciones es convertirlas en un archivo de video mp4. Te permite reproducirlo en cualquier computadora o dispositivo, o subirlo a YouTube o cualquier otro servicio de transmisión. Las versiones más recientes de PowerPoint tienen esta capacidad incorporada, pero debe trabajar un poco más para PowerPoint 2007 y versiones anteriores.
Pasos
Método 1 de 2: PowerPoint 2010 y 2013

1. Haz tu presentación de PowerPoint de la forma que quieras. Cuando convierte su presentación a MP4, se conservan todas las transiciones, los tiempos y la narración. Siéntase libre de usar todas las herramientas disponibles al crear su presentación.

2. Haga clic en el menú `Archivo`. Algunas versiones de PowerPoint 2010 usan un icono de Office en su lugar.

3. Seleccione `Exportar` (2013) o `Guardar y enviar` (2010). Le permite convertir la presentación de diapositivas a una variedad de formatos.

4. Haga clic en `Hacer un video`. Esto abrirá las opciones de creación de video.

5. Elige la calidad. La calidad del video afecta el brillo de la imagen y el tamaño del archivo. Los videos de menor calidad se verán borrosos, pero el tamaño de los archivos también será mucho más pequeño. Hay tres opciones diferentes para elegir, y tienen un nombre ligeramente diferente en 2010 que en 2013:

6. Seleccione qué tiempo desea utilizar. El menú desplegable debajo de la configuración de calidad le permite configurar las opciones de tiempo. Puede usar la configuración de tiempo como se hizo para la presentación, o dejar que la presentación de diapositivas continúe después de una cantidad de tiempo establecida.
También tiene la opción de usar la configuración de tiempo grabado y la narración. Puede revisar su configuración de tiempo antes de continuar.

7. Haz clic en `Hacer vídeo`. Esto abrirá la ventana familiar `Guardar como`.

8. Asigne un nombre al archivo y guárdelo. Asigne un nombre a su video y seleccione una ubicación para guardarlo. PowerPoint comienza a crear el archivo de video, lo que puede llevar un tiempo para presentaciones más largas. Puede realizar un seguimiento de su progreso en la barra en la parte inferior de la ventana de PowerPoint.

9. Reproduce tu video. Ahora puede buscar y reproducir su archivo mp4 recién creado. Dado que está en formato mp4, debería reproducirse en casi cualquier computadora o dispositivo "inteligente" reciente.
Método 2 de 2: PowerPoint 2007 y anteriores

1. Comprender el proceso. No puede exportar directamente a MP4 en versiones anteriores de PowerPoint. Windows Movie Maker, un editor de video gratuito para Windows, le permite crear un video usando archivos de imagen de cada diapositiva individual. PowerPoint facilita la creación de estos archivos de imagen.

2. Instale Windows Movie Maker (si aún no lo tiene). Muchas versiones de Windows vienen con Windows Movie Maker. Si está usando Windows 7 u 8, puede usar Windows Movie Maker descargar aquí desde Microsoft.

3. Exporte su presentación de PowerPoint en archivos de imagen. Una vez que se instala Movie Maker, puede convertir las diapositivas de su presentación en archivos jpg para hacer una película.



4. Abrir Windows Movie Maker. Ahora que ha creado los archivos de diapositivas, puede importarlos a Windows Movie Maker y convertirlos en un MP4.

5. Importar los archivos. Debe agregar la carpeta que contiene los archivos de diapositivas a Windows Movie Maker:

6. Organizar las diapositivas. El proceso de esto varía ligeramente según la versión de Movie Maker que esté utilizando. Para versiones anteriores, seleccione todas las imágenes importadas y luego arrástrelas a la línea de tiempo. En Movie Maker 2012, las diapositivas se organizan automáticamente en una presentación de diapositivas.

7. Ajustar la duración de las diapositivas. Puede aumentar o disminuir el tiempo entre cada transición de diapositiva para que coincida con la cantidad de texto que espera que lea el público objetivo. Asegúrese de darle a la audiencia suficiente tiempo para absorber toda la información.

8. Agregar transiciones. Puede usar las herramientas de transición de Windows Movie Maker para agregar transiciones entre cada diapositiva. Úselos para agregar efectos divertidos, pero no se exceda o distraerán la atención del contenido de la presentación.
Para obtener una guía detallada sobre cómo usar las transiciones, consulte los artículos sobre cómo agregar transiciones en Movie Maker.

9. Guarde el video como un archivo mp4. Una vez que haya terminado de editar el video, puede guardarlo como un archivo mp4.

10. Espera a que termine la película. Después de guardar la película, Movie Maker comenzará a crear el archivo de película. Esto puede tomar algún tiempo para presentaciones más largas. Una vez creado el archivo, puedes reproducirlo o enviarlo como desees.
Artículos sobre el tema. "Convierte powerpoint a un archivo mp4"
Оцените, пожалуйста статью
Similar
Popular