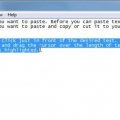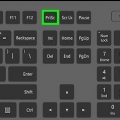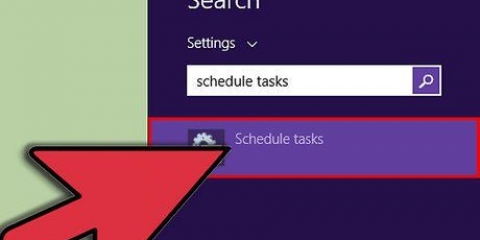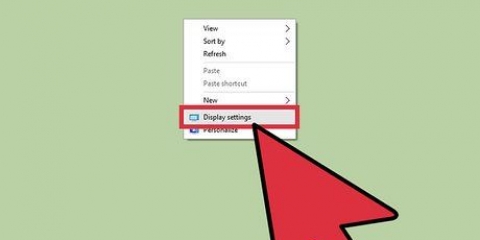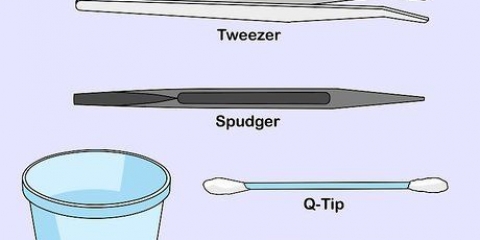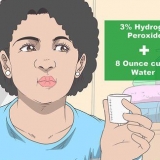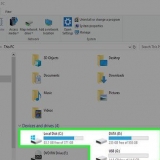F1 -- Ayudar Botón de ventana -- Abrir el menú Inicio alternativa+pestaña ↹ -- Cambiar entre programas abiertos alternativa+F4 -- Cerrar programa ⇧Cambio+Eliminar -- Eliminar elemento de forma permanente ⊞ ganar+yo – Bloquear el ordenador (sin control+alternativa+del usar)
control+C -- Copiar control+X -- Cortar control+V -- Pegarse control+z -- Deshacer control+B -- Gordo control+UDS -- subrayar control+I -- Cursiva control+- -- Tachar CTRL + = -- Subíndice control+↑↓←→ – Siguiente palabra
F1 -- Inicie la Ayuda de Windows F10 -- Activa las opciones de la barra de menú ⇧Cambio+F10 Abre un menú contextual para el elemento seleccionado (es lo mismo que hacer clic con el botón derecho en un objeto control+Esc -- Abre el menú Inicio (use las teclas de flecha para seleccionar un elemento) control+Esc o Esc -- Selecciona el botón Inicio (pulse pestaña ↹ para seleccionar la barra de tareas, o presione ⇧Cambio+F10 para un menú contextual) control+⇧Cambio+Esc -- Abre el Administrador de tareas de Windows alternativa+↓ -- Abre una lista desplegable alternativa+pestaña ↹ – Cambia a otro programa en ejecución (mantén presionada la tecla alternativa-y luego presione la tecla pestaña tecla ↹ para mostrar la ventana de cambio de tareas) ⇧ Shift – Mantén pulsado el ⇧ Tecla Shift mientras inserta un CD-ROM para deshabilitar temporalmente la ejecución automática alternativa+ESPACIO – Muestra el menú del sistema de la ventana principal (desde el menú Sistema puede restaurar, mover, redimensionar, minimizar, maximizar o cerrar la ventana) alternativa+- – Muestra el menú del sistema de la interfaz de documentos múltiples (MDI) de la subventana (desde el menú del sistema de la MDI de la subventana, puede restaurar, mover, cambiar el tamaño, minimizar, maximizar o cerrar la subventana) control+pestaña ↹: cambiar a la siguiente subventana de un programa de interfaz de documentos múltiples (MDI) alternativa+letra subrayada en un menú -- Abre el menú alternativa+F4 -- Cerrar la ventana actual control+F4 -- Cierra la ventana actual de Interfaz de múltiples documentos (MDI) alternativa+F6 -- Cambiar entre varias ventanas en el mismo programa (por ejemplo, cuando se muestra la ventana de búsqueda del Bloc de notas, cambiar alternativa+F6 entre el cuadro de búsqueda y la ventana principal del Bloc de notas)
F2 – Renombrar objeto F3 – Encuentra todos los archivos control+X -- Cortar control+C -- Copiar control+V -- Pegarse ⇧Cambio+del -- Elimina la selección directamente, sin mover el elemento a la Papelera alternativa+↵ Enter -- Abre las propiedades del objeto seleccionado
F4 -- Selecciona el cuadro Ir a otra carpeta y se desplaza por las entradas del cuadro (si la barra de tareas está activa en el Explorador de Windows) F5 – Actualiza la ventana actual. F6 – Muévase por los paneles en el Explorador de Windows control+GRAMO -- Abre la herramienta Ir a la carpeta (solo Windows 95 - Explorador de Windows) control+z – Deshacer el último comando control+a -- Seleccionar todos los elementos en la ventana actual ← Retroceso: cambiar a la carpeta principal ⇧ Mayús+clic+botón Cerrar: para las carpetas, cierre la carpeta actual y todas las carpetas principales

Presiona cinco veces ⇧ Shift: activa o desactiva las teclas adhesivas Mantenga al juez ⇧ Tecla Shift presionada durante ocho segundos -- Activa o desactiva las teclas de filtro Mantener el número Tecla ⇩ presionada durante cinco segundos: activa o desactiva las teclas de alternancia Izquierda alternativa+izquierda ⇧Cambio+Número -- Activa o desactiva las teclas del mouse Izquierda alternativa+izquierda ⇧Cambio+⎙ Imprimir pantalla -- Activa o desactiva el contraste alto
pestaña ↹: pasar al siguiente control en el cuadro de diálogo ⇧Cambio+Pestaña -- Ir al control anterior en el cuadro de diálogo BARRA ESPACIADORA -- Si el control actual es un botón, este presiona el botón. Si el control actual es una casilla de verificación, marque la casilla con él. Si el control actual es una opción, selecciona la opción. ↵ Entrar: equivalente a hacer clic en el botón seleccionado (el botón con el contorno) Esc -- Equivalente a hacer clic en Cancelar alternativa+letra subrayada en el elemento de diálogo -- Ir al elemento correspondiente
⊞ Win -- Menú Inicio ⊞ ganar+R – Abrir cuadro de diálogo ⊞ ganar+metro – Minimizar todo ⇧Cambio+⊞ ganar+metro – Minimizar Deshacer ⊞ ganar+F1 -- Ayudar ⊞ ganar+mi -- Explorador de Windows ⊞ ganar+F – Buscar archivos o carpetas ⊞ ganar+D – Minimiza todas las ventanas abiertas y muestra el escritorio control+⊞ ganar+F – Encuentra una computadora control+⊞ ganar+Pestaña – Cambia el enfoque de Inicio a la barra de tareas de Inicio rápido, a la bandeja del sistema (utilice DERECHO o IZQUIERDA para cambiar el enfoque a elementos en la barra de tareas de inicio rápido y la bandeja del sistema) ⊞ ganar+Pestaña – recorre los botones de la barra de herramientas ⊞ ganar+pausa -- Cuadro de diálogo Propiedades del sistema ≣ Menú: muestra un menú de acceso directo para el elemento seleccionado
⊞ ganar+yo – Salir de Windows ⊞ ganar+pags – Inicie el Administrador de impresión ⊞ ganar+C -- Abre el Panel de control ⊞ ganar+V – Abre el Portapapeles ⊞ ganar+k -- Abre el cuadro de diálogo de propiedades del teclado ⊞ ganar+I -- Abre el cuadro de diálogo Propiedades del ratón ⊞ ganar+a -- Inicia las opciones de accesibilidad (si están instaladas) ⊞ ganar+BARRA ESPACIADORA – Mostrar una lista de atajos de teclado de Microsoft IntelliType ⊞ ganar+s -- Activa o desactiva BLOQ MAYÚS
8 -- Arriba 2 -- abajo 4 - Izquierda 6 -- Correcto 1 – En diagonal a la izquierda hacia abajo 3 -- En diagonal a la derecha hacia abajo 7 -- En diagonal a la parte superior izquierda 9 -- En diagonal arriba a la derecha 5 -- click del raton 0 – Mantener pulsado el botón del ratón . (punto en el teclado numérico) – Suelte el botón del mouse 
⌥ Opción: mostrar todos los volúmenes de arranque (Administrador de arranque) ⇧ Shift -- Arranque seguro (arranque en modo seguro) C -- Arrancar desde un disco de arranque (DVD, CD) t -- Arranque en modo de disco de destino FireWire norte -- Arranque desde un servidor NetBoot X -- Forzar el inicio de Mac OS X (si también hay presentes volúmenes de arranque que no sean OS X) ⌘ Comando+V -- Iniciar en modo extendido ⌘ Comando+s -- Iniciar en modo de usuario único
⌘ Comando+a – Seleccione todos los elementos en la ventana frontal del Finder (o en el escritorio si no hay ninguna ventana abierta) ⌥Opción+⌘ Comando+a -- Deseleccionar todos los elementos ⇧Cambio+⌘ Comando+a -- Abre la carpeta Aplicaciones ⌘ Comando+C -- Copiar elemento/texto seleccionado al portapapeles ⇧Cambio+⌘ Comando+C -- Abra la ventana de la computadora ⌘ Comando+D – Duplicar elemento seleccionado ⇧Cambio+⌘ Comando+D -- Abre la carpeta del escritorio ⌘ Comando+mi -- Expulsar ⌘ Comando+F – Buscar atributos destacados coincidentes ⇧Cambio+⌘ Comando+F – Encuentre nombres de archivo de Spotlight coincidentes ⌥Opción+⌘ Comando+F – Navegue al campo de búsqueda en una ventana abierta de Spotlight ⇧Cambio+⌘ Comando+GRAMO – Ir a la carpeta ⇧Cambio+⌘ Comando+eh -- Abra la carpeta de inicio de la cuenta de usuario que ha iniciado sesión actualmente ⌘ Comando+I -- Información ⌥Opción+⌘ Comando+I – Mostrar inspector control+⌘ Comando+I -- Información general ⇧Cambio+⌘ Comando+I -- Abrir iDisk ⌘ Comando+j – Mostrar opciones de visualización ⌘ Comando+k – Conexión al servidor ⇧Cambio+⌘ Comando+k -- Abrir ventana de red ⌘ Comando+yo – Hacer alias del elemento seleccionado ⌘ Comando+metro – Minimizar ventana ⌥Opción+⌘ Comando+metro – Minimizar todas las ventanas ⌘ Comando+norte -- Nueva ventana del buscador ⇧Cambio+⌘ Comando+norte -- Nuevo mapa ⌥Opción+⌘ Comando+norte -- Nuevo mapa inteligente ⌘ Comando+O -- Abrir elemento seleccionado ⇧Cambio+⌘ Comando+q -- Cerrar sesión ⌥Opción+⇧Cambio+⌘ Comando+q – Cerrar sesión inmediatamente ⌘ Comando+R – Mostrar original (o alias) ⌘ Comando+t – Agregar a la barra lateral ⇧Cambio+⌘ Comando+t - Agregar a los favoritos ⌥Opción+⌘ Comando+t -- Ocultar barra de herramientas/Mostrar barra de herramientas en Finder Windows ⇧Cambio+⌘ Comando+UDS -- Abra la carpeta Herramientas ⌘ Comando+V -- Pegarse ⌘ Comando+W -- Cerrar ventana ⌥Opción+⌘ Comando+W -- Cerrar todas las ventanas ⌘ Comando+X -- Cortar ⌥Opción+⌘ Comando+Y -- Presentación de diapositivas (Mac OS X 10.5 o posterior) ⌘ Comando+z -- Deshacer rehacer ⌘ Comando+1 -- Visualización de iconos ⌘ Comando+2 -- Vista de la lista ⌘ Comando+3 -- vista de columna ⌘ Comando+4 – Ver como Cover Flow (Mac OS X 10.5 o posterior) ⌘ Comando+, (Comando + Tecla Coma) -- Abrir Preferencias del Finder ⌘ Comando+` (el acento grave en un teclado en inglés de EE. UU.) – Recorra las ventanas abiertas del Finder ⌘ Comando+⇧Cambio+? -- Abra la Ayuda de Mac ⌥Opción+⇧Cambio+⌘ Comando+Esc (mantener presionado durante tres segundos) -- Mac OS X v10.5, v10.6 o posterior: forzar el cierre frontal + la mayoría de las aplicaciones ⌘ Comando+[ -- Anterior ⌘ Comando+] - El proximo ⌘ Comando+Flecha arriba -- Abrir carpeta cerrada control+⌘ Comando+Flecha arriba -- Abrir carpeta cerrada en una ventana nueva ⌘ Comando+Tecla de flecha hacia abajo -- Abrir elemento seleccionado ⌘ Comando+Pestaña – Cambiar aplicación++siguiente ⇧Cambio+⌘ Comando+Pestaña -- Cambiar aplicación++anterior ⌘ Comando+Eliminar -- A la papelera ⇧Cambio+⌘ Comando+Eliminar - Vaciar la papelera ⌥Opción+⇧Cambio+⌘ Comando+Eliminar -- Vaciar papelera sin ventana de confirmación barra espaciadora (o ⌘ Comando+Y) - Vistazo rápido (Mac OS X 10.5 o posterior) ⌘ Tecla de comando mientras se arrastra: mueve el elemento arrastrado a un volumen/ubicación diferente (el icono del puntero cambia cuando se presiona la tecla++ ver este artículo) ⌥ Tecla de opción al arrastrar: copia el elemento arrastrado (el ícono del puntero cambia cuando se presiona la tecla ++ ver este artículo) ⌥Opción+⌘ Comando-tecla mientras se arrastra: crea un alias del elemento arrastrado (el ícono del puntero cambia cuando se presiona la tecla ++ ver este artículo)
⌘ Comando+espacio – Mostrar u ocultar el campo de búsqueda de Spotlight (si se instalan varios idiomas, puede navegar por los sistemas de script habilitados) control+a -- Ir al principio de línea/párrafo control+B – Personaje anterior control+D -- Eliminar el caracter antes del cursor control+mi -- Ir al final de la línea/párrafo control+F – Siguiente personaje control+eh -- Eliminar el carácter después del cursor control+k -- Eliminar desde el carácter antes del cursor hasta el final de la línea/párrafo control+yo – Centrar el cursor/selección en el área visible control+norte - Proxima linea control+O – Agregar una nueva línea después del cursor control+pags – Línea anterior control+t -- Intercambiar el carácter después del cursor con el carácter antes del cursor control+V - Siguiente página ⌥Opción+Eliminar -- Elimina la palabra a la izquierda del cursor, así como los espacios o la puntuación después de la palabra ⌥Opción+⌘ Comando+espacio – Mostrar la ventana de resultados de búsqueda de Spotlight (si hay varios idiomas instalados, puede buscar diseños de teclado y métodos de entrada dentro de un script) ⌘ Comando+Pestaña – Ir a la siguiente aplicación utilizada más recientemente de una lista de aplicaciones abiertas ⇧Cambio+⌘ Comando+Pestaña – Ir al anterior en una lista de aplicaciones abiertas (ordenadas por uso reciente) ⇧Cambio+Pestaña -- Navegar hacia atrás a través de los controles control+pestaña ↹ -- Mover el foco al siguiente grupo de controles en un cuadro de diálogo o la siguiente tabla (la pestaña se movió a la siguiente celda) ⇧Cambio+control+Pestaña -- Mover el foco al grupo de controles anterior ⌘ Comando+Esc -- Open Front Row (si está instalado) ⌥ Opción+Expulsar: expulsar la unidad de medios ópticos secundaria (si está instalada) control+Expulsar: muestra la ventana de salida ⌥Opción+⌘ Comando+Expulsar: poner la computadora en modo de suspensión control+⌘ Command+Eject: cierre todas las aplicaciones (después de darle al usuario la oportunidad de guardar los documentos modificados y abiertos), luego reinicie la computadora fn+Eliminar -- Reenviar eliminación (en el teclado incorporado de Mac portátiles) control+F1 – Habilitar o deshabilitar el acceso completo al teclado control+F2 -- Mover el foco a la barra de menú control+F3 -- Mover el foco al Dock control+F4 -- Mover el foco a la ventana activa (o siguiente) ⇧Cambio+control+F4 -- Mover el foco a la ventana activa anterior control+F5 -- Mover el foco a la barra de tareas. control+F6 -- Mover el foco al primer (o siguiente) panel ⇧Cambio+control+F6 -- Mover el foco al panel anterior control+F7 – Anular temporalmente el modo de acceso de teclado actual en ventanas y cuadros de diálogo F9 – Todas las ventanas abiertas una al lado de la otra o no F10 – Todas las ventanas abiertas una al lado de la otra o no en la aplicación actualmente activa F11 -- Ocultar o mostrar todas las ventanas abiertas F12 -- Ocultar o mostrar el panel Command+` -- Activa la siguiente ventana abierta en la aplicación frontal Shift+Command+` -- Activa la ventana abierta anterior en la aplicación frontal Option+Command+` -- Mover el foco al cajón de la ventana Command+ -- (menos) – Reducir elemento seleccionado Comando+{ -- Izquierda+Alinear selección Comando+} -- Elección derecha+Alinear Comando+| -- Centrar+alinear selección Comando+: -- Mostrar cuadro de ortografía Comando+; -- Encuentra palabras mal escritas en el documento Command+, -- Abre la ventana de preferencias de la aplicación frontal (si es compatible con este método abreviado de teclado) Opción+Control+Comando+, -- Reducir contraste Opción+Control+Comando+. - Aumentar contraste Mando+? -- Abrir la ayuda de la aplicación en el Visor de ayuda Opción+Comando+/ -- Habilitar o deshabilitar fuente suave Shift+Command+= -- Ampliar el elemento seleccionado Shift+Command+3 -- Copiar pantalla a archivo Shift+Control+Command+3 -- Copiar pantalla al Portapapeles Shift+Command+4 -- Copiar selección a un archivo Shift+Control+Command+4 -- Copiar selección al Portapapeles Comando+A: seleccione cualquier elemento en un documento o ventana, o todos los caracteres en un campo de texto Comando+B -- Resalta el texto seleccionado o activa o desactiva la negrita Comando+C -- Copiar los datos seleccionados al Portapapeles Shift+Command+C -- Mostrar la ventana de color Opción+Comando+C – Copiar el estilo del texto seleccionado Control+Comando+C: copia la configuración de formato o el elemento seleccionado en el Portapapeles Opción+Comando+D – Mostrar u ocultar el Dock Comando+Control+D: muestra la definición de la palabra seleccionada en la aplicación Diccionario Comando+D: selecciona la carpeta Escritorio en los cuadros de diálogo Abrir y Guardar Selecciona "No guarde" en cuadros de diálogo con un botón No guardar, en Mac OS X v10.6.8 y antes -- Comando+Supr -- Selecciona "No guarde" en cuadros de diálogo con un botón No guardar, en OS X Lion Comando+E -- Usar la selección para una búsqueda Comando+F -- Abrir una ventana de búsqueda Opción+Comando+F -- Ir al control del campo de búsqueda Comando+G – Encuentra la siguiente instancia de la selección Shift+Command+G – Encuentra la instancia anterior de la selección Comando+H: oculta las ventanas de la aplicación que se está ejecutando actualmente Opción+Comando+H -- Ocultar las ventanas de todas las demás aplicaciones en ejecución Comando+I: poner en cursiva el texto seleccionado o activar o desactivar el texto en cursiva Opción+Comando+I -- Mostrar una ventana de inspección Comando+J -- Desplazarse a una selección Comando+M -- Minimiza la ventana activa al Dock Opción+Comando+M -- Minimiza todas las ventanas de la aplicación en ejecución al Dock Comando+N -- Crear un nuevo documento en la aplicación frontal Comando+O -- Mostrar un cuadro de diálogo para seleccionar un documento para abrir en la aplicación frontal Comando+P -- Mostrar el cuadro de diálogo Imprimir Mayús+Comando+P -- Mostrar un cuadro de diálogo para configurar los parámetros de impresión (Configuración de página) Comando+Q – Cierra la aplicación frontal Comando+S – Guardar el documento activo Mayús+Comando+S: muestra el cuadro de diálogo Guardar como Comando+T -- Mostrar la ventana Fuente Opción+Comando+T – Mostrar u ocultar una barra de herramientas Comando+U: subraya el texto seleccionado o activa o desactiva el subrayado Comando+V: pega el contenido del portapapeles en el punto de inserción Opción+Comando+V – Aplicar el estilo de un objeto al objeto seleccionado (Pegar estilo) Opción+Mayús+Comando+V -- Aplicar el estilo del texto circundante al objeto insertado (Pegar y combinar estilo) Control+Comando+V: aplica la configuración de diseño al objeto seleccionado (Guía de regla de pegado) Comando+W -- Cierra la ventana frontal Mayús+Comando+W -- Cierra un archivo y sus ventanas asociadas Opción+Comando+W -- Cerrar todas las ventanas de la aplicación sin cerrarla Comando + X: elimina la selección y la mueve al portapapeles Command+Z -- Deshacer el comando anterior (algunas aplicaciones permiten deshacer múltiples) Shift+Command+Z: repite el comando anterior (algunas aplicaciones permiten múltiples repeticiones) Control+tecla de flecha derecha: mover el foco a otro valor o celda dentro de una vista, como una tabla Control+tecla de flecha izquierda: mover el foco a otro valor o celda dentro de una vista, como una tabla Control+Flecha abajo: mover el foco a otro valor o celda dentro de una vista, como una tabla Control+Flecha arriba: mover el foco a otro valor o celda dentro de una vista, como una tabla Comando+Tecla de flecha derecha: mueve el punto de inserción del texto al final de la línea actual Comando+Tecla de flecha izquierda: mover el punto de inserción del texto al principio o la línea actual Comando+Flecha abajo: mueve el punto de inserción de texto al final del documento Comando+Flecha arriba: mueve el punto de inserción de texto al principio del documento Mayús+Comando+Tecla de flecha derecha -- Seleccionar texto entre el punto de inserción y el final de la línea actual (*) Mayús+Comando+Tecla de flecha izquierda -- Seleccionar texto entre el punto de inserción y el comienzo de la línea actual (*) Mayús+tecla de flecha derecha: ampliar la selección de texto, un carácter a la derecha (*) Mayús+tecla de flecha izquierda: ampliar la selección de texto, un carácter a la izquierda (*) Mayús+Comando+Flecha arriba -- Seleccionar texto entre el punto de inserción y el principio del documento (*) Mayús+Comando+Flecha abajo -- Seleccionar texto entre el punto de inserción y el final del documento (*) Mayús+Flecha arriba: extiende la selección de texto a la línea anterior, al límite de carácter más cercano en la misma ubicación horizontal (*) Shift+Flecha abajo -- Ampliar la selección de texto a la siguiente línea, al límite de carácter más cercano en la misma ubicación horizontal (*) Mayús+Opción+Tecla de flecha derecha -- Ampliar la selección de texto hasta el final de la palabra actual, luego hasta el final de la siguiente palabra, si se presiona de nuevo (*) Mayús+Opción+Tecla de flecha izquierda -- Ampliar la selección de texto al principio o a la palabra actual, luego al principio o a la siguiente palabra, si se vuelve a presionar (*) Mayús+Opción+Flecha abajo -- Extiende la selección de texto hasta el final del párrafo actual, luego al final del siguiente párrafo, cuando se presiona de nuevo (*) Mayús+Opción+Flecha arriba -- Ampliar la selección de texto al principio del párrafo actual, luego al principio o al siguiente párrafo, si se presiona de nuevo (*) Control+Espacio: alternar entre fuentes de entrada actuales y anteriores Opción+Control+Espacio: recorrer todas las fuentes de entrada activadas Opción+Comando+esc – Forzar salida
Control+I -- Abrir Favoritos Control+H -- Historial abierto Control+N -- Abrir una nueva ventana Control+O -- Abrir otro documento o página web Presione Alt + letra subrayada en la barra de tareas: abra la opción de la barra de tareas (p. ej. Alt+T abre Herramientas, Alt+H abre Ayuda) Control+E – Ir al campo de búsqueda Alt+F – Buscar por página Control+T -- Abrir nueva pestaña Control+1,2,3,… -- Ir al 1°, 2°, 3°, etc. pestaña Alt+D -- Selecciona el texto en la barra de direcciones Control+Intro – Agregar www. y .com al texto de la barra de direcciones (Internet Explorer) F4: abre la lista de sitios web que ingresaste (Internet Explorer) Pestaña: elemento siguiente en la página web Shift+Tab – Elemento anterior en la página web Alt+Inicio: ir a la página de inicio en Internet Explorer Mayús+F10: abre un menú contextual para un hipervínculo Control+Tab – Pestaña siguiente Control+Mayús+Tab – Pestaña anterior
Usar su computadora sin un mouse
Contenido
Si no le gusta usar un mouse o siente que lo ralentiza, hay cientos de atajos de teclado que puede usar en su lugar. Estos son algunos atajos de teclado que puede usar mientras navega por la web, tanto para Windows como para Mac OS X.
Pasos
Método 1 de 3: Windows

1. Si su sistema operativo tiene teclas de mouse, vaya a Inicio > Panel de control > Accesibilidad para activarlo. Le permite usar las teclas de flecha para mover el cursor en lugar del mouse.

2. Use las siguientes combinaciones de teclas en un sistema Windows.

3. Usa estas combinaciones de teclas cuando escribas en Windows.

4. Use los siguientes comandos comunes, solo para teclas.

5. Use estos accesos directos para objetos de shell y accesos directos de escritorio. Para un objeto seleccionado:

6. Use estos controles globales de carpetas/teclas de acceso rápido.

7. Use estas combinaciones de teclas para administrar propiedades.
control+pestaña / control+⇧Cambio+Pestaña – Desplazarse por las pestañas de propiedades

8. Usa estos atajos de accesibilidad.

9. Use estos métodos abreviados de teclado para los cuadros de diálogo.

10. Utilice estos métodos abreviados de teclado si tiene un teclado natural de Microsoft.

11. Use estos métodos abreviados de teclado si tiene un Microsoft Natural Keyboard con IntelliType instalado.
Método 2 de 3: Mac OS X

1. Si tiene acceso universal, use estos atajos de teclado para mover el cursor sin un mouse. Para instalar esto, vaya a las preferencias de Universal Access y habilite las teclas del mouse.

2. Use estos atajos de teclado para inicializar procesos en el momento del arranque.

3. Use estos accesos directos del "Buscador".

4. Use estos accesos directos para el Programa y otros comandos.
Método 3 de 3: navegadores web

1. Usar métodos abreviados de teclado en un navegador.
Consejos
- Los métodos abreviados de teclado de Mac son adecuados para OS X, pero muchos funcionarán en otros sistemas operativos de Mac.
- Estos accesos directos del navegador no funcionan en todos los navegadores. Consulta el manual de tu navegador para más información.
- Los métodos abreviados de teclado de Windows son para 7 y Vista, pero la mayoría de ellos también funcionan en otros sistemas operativos de Windows.
- Si tiene una Mac, sepa que la tecla Comando está directamente a la derecha o a la izquierda de la barra espaciadora y parece un trébol.
Artículos sobre el tema. "Usar su computadora sin un mouse"
Оцените, пожалуйста статью
Similar
Popular