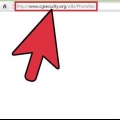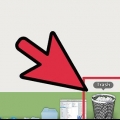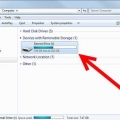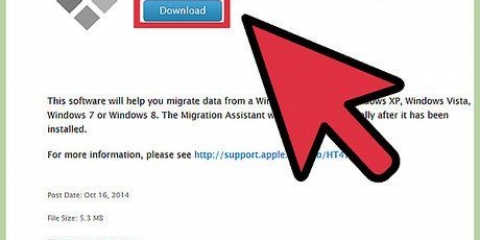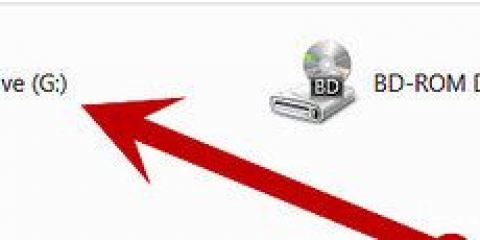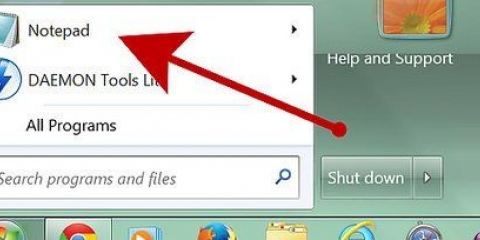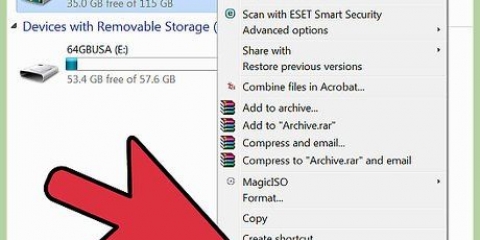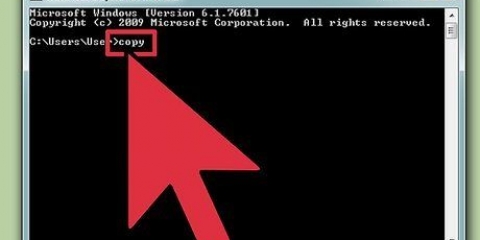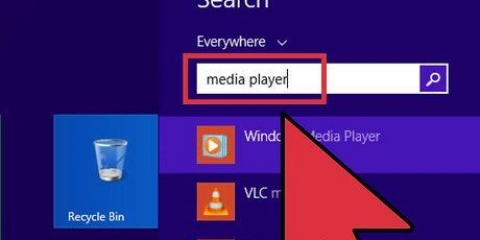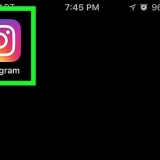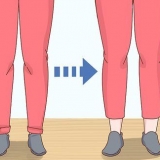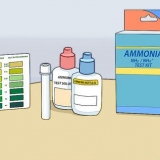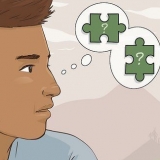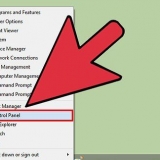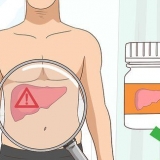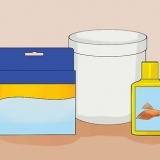PhotoRec está disponible para Windows, OS X y Linux. Asegúrese de hacer esto en una computadora diferente para evitar sobrescribir el archivo que está tratando de recuperar. También puede descargar PhotoRec a otra unidad de disco en su computadora, pero es más seguro instalarlo en otra computadora.






Puede cambiar las opciones de tipo de archivo en el Archivo Optar menú. Dentro de Archivo Optar menú, deseleccione todo de la lista presionando S. A continuación, puede desplazarse por la lista y marcar cada tipo de archivo para buscar.


Gratis - Seleccione esta opción si eliminó o sobrescribió el archivo anterior usted mismo. entero - Seleccione esta opción si perdió el archivo debido a un error de disco.
Utilizar el .. en la parte superior de la lista de directorios para volver a las unidades instaladas. Esto le permitirá encontrar una ubicación en otra partición o unidad de disco USBN, donde puede guardar los archivos. Presione C cuando encuentre el directorio donde desea guardar los archivos.




















Recuperar archivos sobrescritos
Contenido
Si accidentalmente sobrescribió un archivo antiguo con uno nuevo, es posible que recupere la versión anterior. Hay software gratuito disponible para cada sistema operativo que puede usar para escanear y recuperar archivos eliminados en su disco duro. Si ya configuró copias de seguridad a través de su sistema operativo de antemano, el archivo también puede estar en su copia de seguridad.
Pasos
Método 1 de 3: PhotoRec (Windows, Mac y Linux)

1. Inmediatamente deja de guardar en la unidad afectada. Si accidentalmente elimina o sobrescribe un archivo, no guarde nada más en esa unidad. Tampoco ejecutes ningún programa en él. Cuando se escriben nuevos datos en la unidad de disco, existe la posibilidad de que se sobrescriban los datos del archivo anterior. No guardar nada más aumenta las posibilidades de que pueda recuperar el archivo.

2. Descargue la utilidad gratuita PhotoRec en otra computadora o unidad de disco. Este es un potente y gratuito programa de recuperación de archivos. No es muy bonito, pero puede hacer muchas de las mismas cosas que los programas similares más caros. Puede descargar PhotoRec desdewww.cgseguridad.organización como parte de la utilidad TestDisk.

3. Inserte una memoria USB vacía en su computadora. Idealmente, tendrá una memoria USB lo suficientemente grande como para almacenar PhotoRec y todos los archivos que desea recuperar. Esto se debe a que restaurar el archivo antiguo a la unidad de disco original aumenta la posibilidad de que la restauración sobrescriba el original y el procedimiento falle.
PhotoRec no tiene más de 5 MB, por lo que cualquier memoria USB será lo suficientemente grande para contenerlo.

4. Extraiga el archivo de almacenamiento descargado. TestDisk viene como ZIP (Windows) o BZ2 (Mac). Extraiga la carpeta TestDisk.

5. Copie la carpeta TestDisk en una memoria USB. Le permite ejecutar PhotoRec desde una memoria USB.

6. Inserte la memoria USB en la computadora de la que desea recuperar archivos. Abra la carpeta TestDisk en la memoria USB.

7. Convertirlo "fotograbado" programa. Esto iniciará el símbolo del sistema o la terminal.
Utiliza las teclas de flecha arriba, abajo, izquierda y derecha para navegar, y Enter o Return para confirmar las selecciones.

8. Seleccione la unidad desde la que desea recuperar archivos. Los discos están numerados, por lo que tendrás que ir por el tamaño del disco.
Si su unidad tiene varias particiones, como C: y D: en una unidad física, no se mostrarán hasta que seleccione la unidad en la que se encuentran.

9. Seleccione el tipo de archivo que desea buscar. De forma predeterminada, PhotoRec intentará recuperar cualquier archivo que admita. Puede acelerar la búsqueda especificando qué tipos de archivos buscar.

10. Seleccione la partición. Tendrás que juzgar por ti mismo cuál es el adecuado, en función del tamaño de las mamparas. Algunas particiones pueden tener un nombre.

11. Seleccione el tipo de sistema operativo. Si usa Linux, seleccione ext2/ext3. Si trabaja con Windows o OS X, seleccione Otro.

12. Elige en qué habitación quieres buscar. La elección que haga aquí depende de cómo haya perdido el archivo:

13. Seleccione la ubicación donde desea guardar los archivos recuperados. Asegúrese de que esto no esté en la misma partición que los archivos que está tratando de recuperar.

14. Espere a que se recuperen los archivos. PhotoRec comenzará a intentar recuperar los archivos eliminados de la partición elegida. El tiempo restante se mostrará en la pantalla y se mostrará el número de archivos.
La recuperación de archivos puede llevar mucho tiempo, especialmente si la partición es grande y está buscando muchos tipos de archivos diferentes.

15. Revisa los archivos recuperados. Cuando se complete el escaneo, puede ir al directorio de recuperación para ver los archivos. Los nombres de los archivos probablemente se habrán perdido, por lo que deberá verificar si cada archivo se recuperó correctamente.
Método 2 de 3: Recuva (Windows)

1. Inmediatamente deja de guardar en la unidad afectada. Si accidentalmente elimina o sobrescribe un archivo, no guarde nada más en esa unidad. Tampoco ejecutes ningún programa en él. Cuando se escriben nuevos datos en la unidad de disco, existe la posibilidad de que se sobrescriban los datos del archivo anterior. No guardar nada más aumenta las posibilidades de que pueda recuperar el archivo.

2. Descargar Recuva en otra unidad de disco. Descargue el instalador a otra unidad de disco en su computadora u otra computadora. Recuva está disponible de forma gratuita a través de www.piriforme.com.

3. Inserte una memoria USB vacía en la computadora. Esta es la unidad de disco que usará para instalar Recuva. Le permite ejecutar Recuva sin sobrescribir accidentalmente archivos en la unidad de disco de la que desea recuperarlos.

4. Inicie el instalador Recuva. Presione siguiente para continuar.

5. haga clic en .Avanzado para cambiar la ubicación de instalación. Seleccione una de las opciones para continuar.

6. Seleccione su memoria USB como ubicación de instalación. serás un "Recuva"-necesito crear una carpeta.

7. Desmarque todas las opciones de instalación adicionales y haga clic en .Instalar en pc.

8. Abra la carpeta Recuva creada en su memoria USB.

9. Haga clic derecho en el espacio vacío y seleccione "Nuevo" → "Documento de texto".

10. Cambie el nombre del archivo a .portátil.Cual. Confirme que desea cambiar la extensión del archivo.

11. Inserte la memoria USB en la computadora que contiene los archivos que desea recuperar. Abra la carpeta Recuva en la memoria USB.

12. Girar el archivo "recupera.exe". Esto iniciará el asistente de recuperación.

13. Seleccione los tipos de archivo que desea buscar. Puede buscar todos los archivos o un tipo específico.

14. Seleccione una ubicación donde desea buscar los archivos. Puede buscar en toda la computadora o en una ubicación específica.

15. Iniciar el escaneo. Recuva buscará en las ubicaciones indicadas archivos que coincidan con su selección.

dieciséis. Marque cada elemento que desea recuperar. Después de completar el escaneo, verá una lista de resultados. Marque cada casilla para cada archivo que desea recuperar y haga clic en Recuperar....

17. Seleccione una ubicación para restaurar los archivos. Asegúrese de que no sea la misma partición que los archivos que va a recuperar, de lo contrario, los archivos no recuperados pueden dañarse.
Método 3 de 3: Recuperar versiones anteriores de un archivo

1. Use el historial de archivos de Windows para restaurar una versión anterior de un archivo. Tanto Windows 7 como Windows 8 tienen funciones de copia de seguridad del historial de archivos. Estos deben estar habilitados para usarse para restaurar versiones anteriores de archivos.
- Lea los artículos por instrucciones para obtener información detallada sobre el uso del Historial de archivos para Windows 8.

2. Use Time Machine en OS X para restaurar versiones anteriores de un archivo. Deberá configurar Time Machine de antemano para almacenar copias de seguridad en un disco duro externo, pero luego podrá acceder a todas las diferentes versiones de ese archivo durante un período de tiempo.
Lea los artículos por instrucciones para obtener información detallada sobre el uso de Time Machine.
Artículos sobre el tema. "Recuperar archivos sobrescritos"
Оцените, пожалуйста статью
Popular