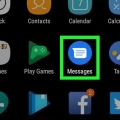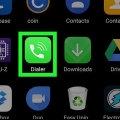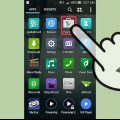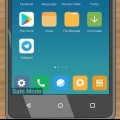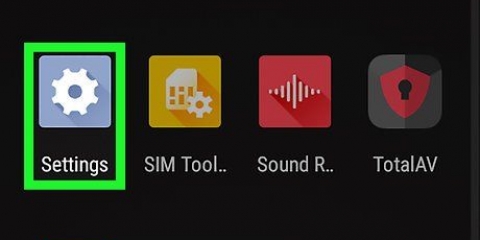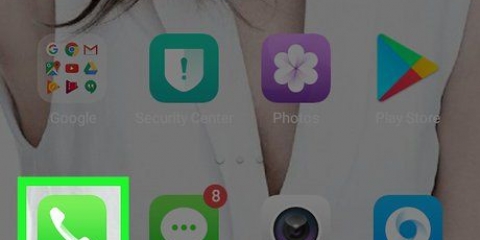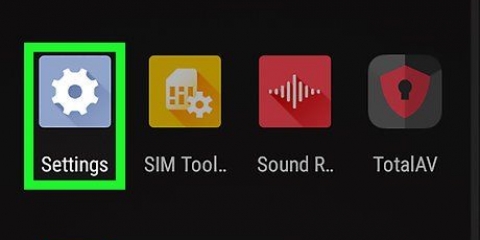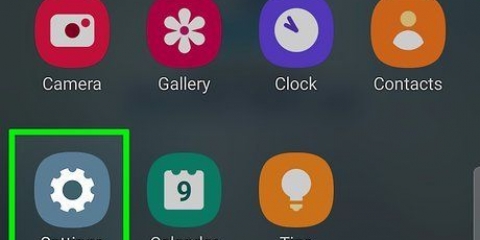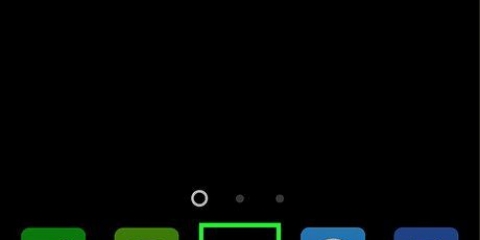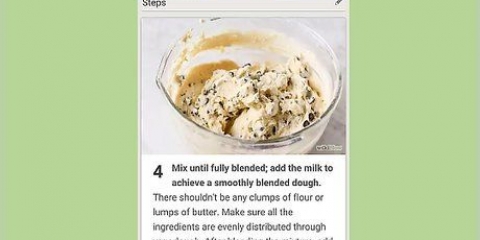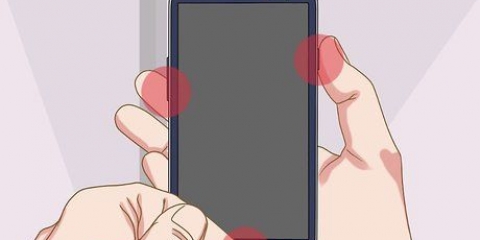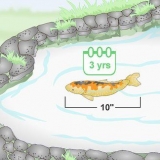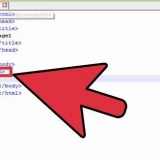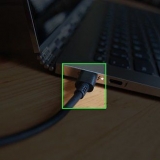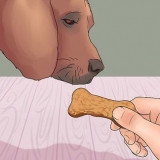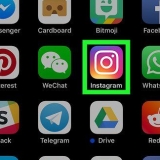Si no ve el ícono de descarga, ya tiene este conjunto de voces instalado en su teléfono. Si desea eliminar un conjunto de voces descargado, simplemente toque el ícono de la papelera .


También puede deslizar hacia abajo desde la parte superior de la pantalla y tocar el ícono de ajustes en la esquina superior derecha . 



Toque o desplácese con los dedos para que los elementos de la pantalla se lean en voz alta. Toca dos veces una aplicación para abrirla. Use dos dedos para navegar por los paneles en la pantalla de inicio.
Si no tiene la aplicación Google Play Books, puede obtenerla descargar gratis en Google Play Store . 




Presiona la página para pausar la grabación. También puede deslizar hacia abajo desde la parte superior de la pantalla y presionar el botón de pausa en la barra de notificaciones. Presione `⋮` y luego deja de leer en voz alta para detener la conferencia TTS.
Si no tiene la aplicación Google Translate en su teléfono, puede usarla descargar gratis en Google Play Store . 



Uso de texto a voz en android
Contenido
Este artículo le mostrará cómo instalar y usar Text to Speech (TTS) en un teléfono inteligente o tableta Android. Actualmente, no hay muchas aplicaciones que aprovechen al máximo la tecnología TTS, pero puede habilitarla para su uso en Google Play Books, Google Translate y TalkBack.
Pasos
Método 1 de 4: Establecer texto a voz

1. Configuración abierta
. Esta es una aplicación gris con un ícono de engranaje y generalmente se encuentra entre sus otras aplicaciones, pero el ícono puede verse diferente si usa un tema diferente. - También puede deslizar hacia abajo desde la parte superior de la pantalla y tocar el ícono de ajustes en la esquina superior derecha .

2. Desplácese hacia abajo y toque Accesibilidad
. Esto está cerca de la parte inferior de la página, al lado del ícono del hombre palo.
3. imprentaSalida de texto a voz. Está encima de la sección "Mostrar" en la página.

4. Seleccione un motor TTS. Si el fabricante de su teléfono tiene su propio motor de texto a voz, verá múltiples opciones disponibles. Presione el motor de texto a voz de Google o el motor del fabricante de su dispositivo.

5. imprenta
. Este es el icono de engranaje frente al motor TTS que seleccionó. Esto abrirá el menú de configuración para el motor TTS seleccionado.
6. imprentaInstalar datos de votación. Esta es la última opción en el menú de Ajustes TTS-Engine.

7. elige tu idioma. Esto instalará los datos de voz para el idioma elegido.

8. imprenta
junto a un conjunto de voces. Este es el icono de flecha hacia abajo junto a cada conjunto de voces disponibles que puede descargar. Esto descargará el conjunto de voces a su teléfono. Puede tomar unos minutos para que se instale el conjunto de voz.
9. Toque el conjunto de voces descargado y elija una voz. Después de descargar el conjunto de voces a su teléfono, debe presionar el conjunto de voces nuevamente para seleccionar una voz del conjunto. Cuando presione una voz, escuchará una vista previa de la voz en su teléfono. Para la mayoría de los idiomas suele haber diferentes voces masculinas y femeninas para elegir.

10. imprentaOK. Está en la esquina inferior derecha de la ventana emergente.
Método 2 de 4: usar TalkBack

1. Configuración abierta
. Esta es una aplicación gris con un ícono de engranaje y generalmente se encuentra entre sus otras aplicaciones, pero el ícono puede verse diferente si usa un tema diferente.
2. Desplácese hacia abajo y toque Accesibilidad
. Esto está cerca de la parte inferior de la página, al lado del ícono del hombre palo.
3. imprentaReplicar. Esto está bajo el encabezado `Servicios`.

4. Habilitar TalkBack. Presiona el interruptor opuesto a TalkBack para encenderlo y habilitar TalkBack. Cuando TalkBack está habilitado, su dispositivo Android leerá en voz alta las opciones o el texto en la pantalla.
Cuando el interruptor está encendido, el botón se moverá hacia la derecha.

5. Usar TalkBack. Para usar TalkBack, simplemente necesita usar su teléfono como de costumbre, excepto por las siguientes funciones:
Método 3 de 4: usar Google Play Books

1. Abrir Google Play Libros
. Esta es la aplicación con el ícono que parece un botón triangular azul de "reproducir" con un libro marcado dentro.
2. Presiona la pestañaBiblioteca. Esta es la pestaña que parece una pila de papeles en la parte inferior de la pantalla.

3. Presiona un libro. Esto abrirá este libro en la aplicación Libros.
Si no ha comprado ningún libro, abra Google Play Store y presione la pestaña `Libros` en la parte superior de la pantalla. Busque un libro por título o autor en la barra de búsqueda en la parte superior de la pantalla o busque los libros en la tienda. Algunos libros gratuitos se pueden encontrar en la pestaña `Top Free`.

4. Presiona la pagina. Esto mostrará la pantalla de navegación.

5. imprenta⋮. Está en la esquina superior derecha de la página de la pantalla de navegación. Esto mostrará las opciones para el libro actual.

6. imprentaleer en voz alta. Esto es aproximadamente a la mitad del menú de la aplicación Libros. Esto leerá el libro en voz alta con el motor de texto a voz seleccionado actualmente.
Método 4 de 4: usar Google Translate

1. Abre el Traductor de Google
. Esta es la aplicación con una imagen de una `G` junto a un carácter chino.
2. Presiona a la izquierda
y seleccione un idioma. Toque la pequeña flecha hacia abajo junto al primer idioma a la izquierda para ver una lista de tareas desde las que desea traducir. De forma predeterminada, el idioma seleccionado es el idioma predeterminado de su teléfono, como el holandés.

3. Presiona a la derecha
y seleccione el idioma al que desea traducir. De forma predeterminada, el idioma ya seleccionado es el segundo idioma más hablado donde vive, como el inglés.

4. Escriba una palabra o frase que desee traducir. Toque el cuadro que dice "Presione para ingresar texto" e ingrese una palabra o frase en el primer idioma que desea traducir al segundo idioma. Esto traducirá el texto en el cuadro de abajo al idioma seleccionado, resaltando el cuadro en azul.

5. Pulsa encima del texto traducido
. En el segundo recuadro con el texto traducido, tienes que pulsar el icono de un altavoz. Después de eso, el motor TTS de su teléfono leerá el texto traducido en voz alta en el idioma traducido. Si desea usar Google Translate para escuchar el diálogo hablado y traducirlo automáticamente, también puede tocar el ícono de `conversación`, que se parece a dos micrófonos.
Artículos sobre el tema. "Uso de texto a voz en android"
Оцените, пожалуйста статью
Similar
Popular