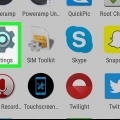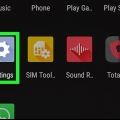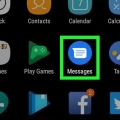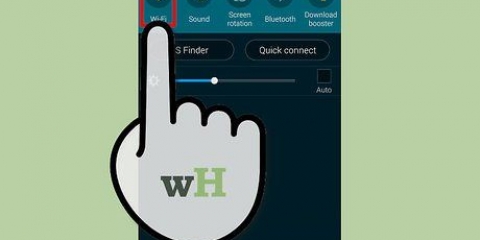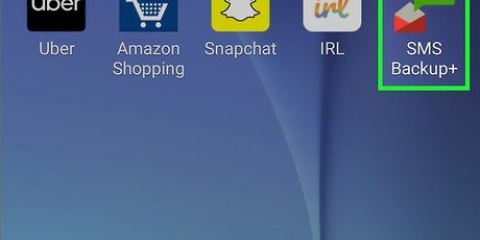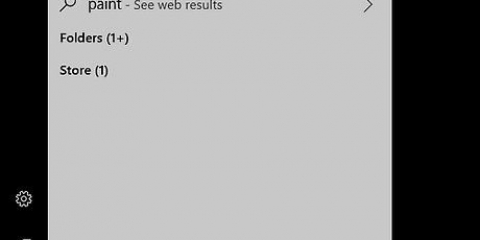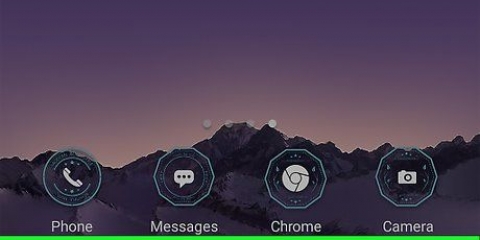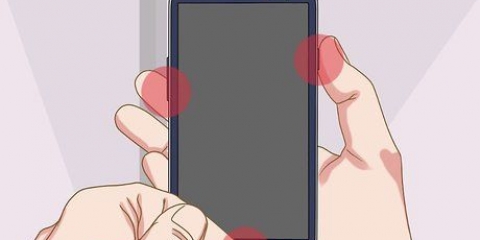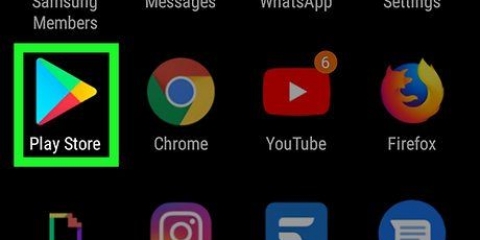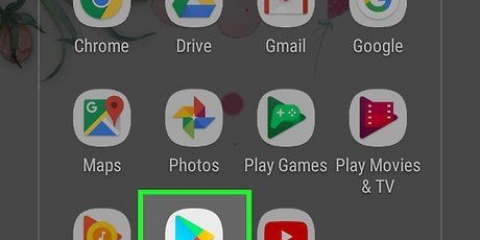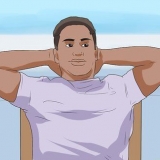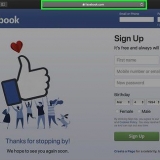Agregue accesos directos de texto personalizados a android
Contenido
Este tutorial le enseñará cómo crear un atajo de texto de dos o tres letras para una oración completa en Android.
Pasos
Método 1 de 2: usar Android Oreo

1. Abra la aplicación Configuración
. Es el ícono de engranaje azul grisáceo en el cajón de tu aplicación. Deslice hacia arriba desde la parte inferior de la pantalla para abrir el cajón de la aplicación. - También puede deslizar hacia abajo desde la parte superior de la pantalla y tocar el ícono de ajustes.

2. Desplácese hasta el tercer grupo de opciones y toque Idioma & Aporte.Este es el menú Idioma y Entrada.
Algunos teléfonos pueden requerir que presione Sistema para unirse a la lengua & Menú de entrada por venir.

3. Seleccione Diccionario personal. Esta es la tercera opción en la sección Idioma y entrada.

4. Seleccione +.Está en la esquina superior derecha de la pantalla.

5. Escriba una palabra o frase. Toca la línea superior y escribe una palabra o frase para la que quieras crear un atajo. Por ejemplo, puedes escribir "Te amo".

6. Escriba un atajo. Toque la línea junto a la etiqueta "Acceso directo opcional" y escriba el acceso directo que desea usar para la frase que escribió. Por ejemplo, si tu oración es "Te amo", puedes escribir "hvj". Esto agregará el atajo al teclado.
Método 2 de 2: con Samsung Galaxy

1. Abra la aplicación Configuración
. Es el ícono de engranaje azul grisáceo en el cajón de tu aplicación. Deslice hacia arriba desde la parte inferior de la pantalla para abrir el cajón de la aplicación. - También puede deslizar hacia abajo desde la parte superior de la pantalla y tocar el ícono de ajustes.

2. Desplácese hacia abajo y toqueAdministración General.Está en la parte inferior del menú Configuración. Está al lado de un ícono que parece una barra de desplazamiento.

3. Toque enIdioma y entrada.Esta es la primera opción en la parte superior del menú de Gestión General.

4. Toque enTeclado en pantalla. Esta es la primera opción bajo el encabezado que dice "Teclados".

5. Toque enteclado Samsung. El teclado Samsung es el teclado predeterminado para dispositivos Samsung Galaxy. Cuando use este teclado, aparecerá en la parte superior del teclado.
Si está utilizando un teclado que no sea el teclado predeterminado, verá varias opciones de menú aquí.

6. Toque enescritura inteligente. Esta es la segunda opción en el menú del teclado Samsung.

7. Toque enAtajos de texto. Esta es la tercera opción en el menú Smart Typing.
Si este texto es gris, toque el interruptor junto a "Texto predictivo` para habilitar el texto predictivo.

8. Toque enPara agregar. Está en la esquina superior derecha del menú Atajos de texto. Aparecerá una ventana emergente que le permite agregar un acceso directo de texto.

9. Escriba un atajo. Toque la línea con la prueba "Acceso directo" y escriba un acceso directo que desee usar para una palabra o frase. Por ejemplo, puede escribir "hvj" antes de la oración "Te amo".

10. Escribe una oración. Toque la línea que dice "Frase extendida" y escriba la palabra o frase completa que desea usar para su atajo.

11. Toque enPara agregar. Está en la esquina inferior derecha de la ventana emergente Agregar acceso directo.
Consejos
Los atajos de texto son muy útiles para direcciones de correo electrónico, números de teléfono, etc.
Advertencias
- Si está utilizando un teclado diferente al teclado predeterminado, es posible que no admita atajos de texto o que la configuración sea diferente.
Artículos sobre el tema. "Agregue accesos directos de texto personalizados a android"
Оцените, пожалуйста статью
Similar
Popular