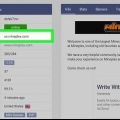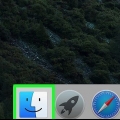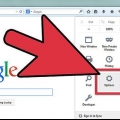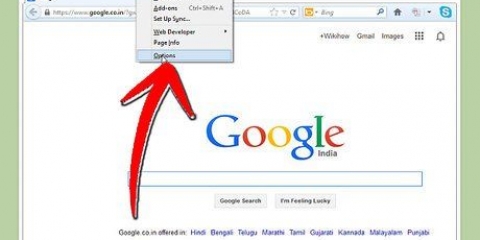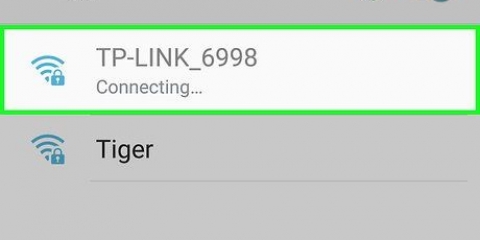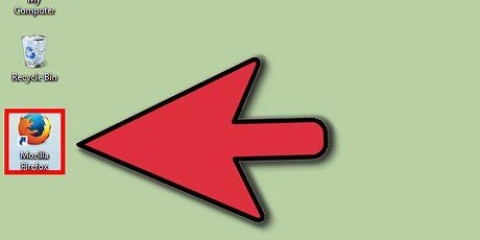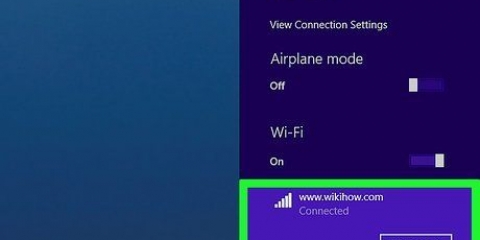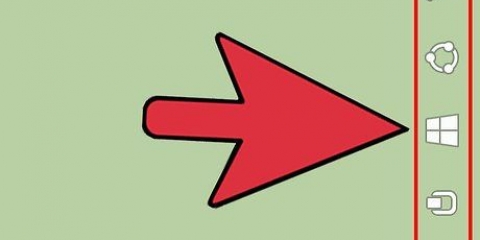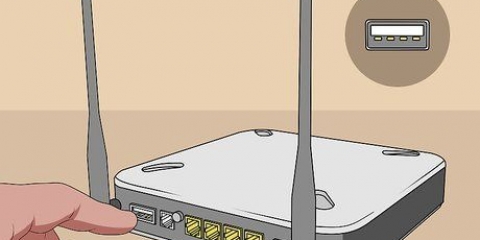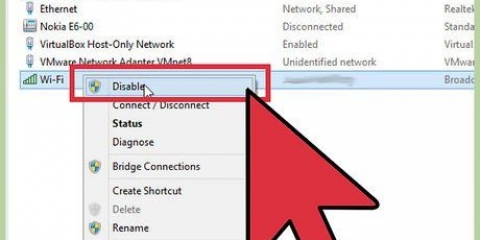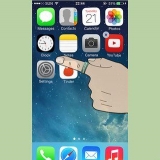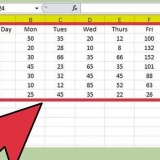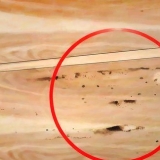Conexión a un servidor proxy
Contenido
Los servidores proxy son computadoras o aplicaciones en una red que actúan como puertas de enlace a una estructura de red más grande, como Internet y servidores más grandes, para una mayor eficiencia y confiabilidad. La conexión a un servidor proxy se realiza solicitando la dirección del protocolo y configurándola en el navegador web que está utilizando.
Pasos
Método 1 de 4: conectarse a un servidor proxy en Google Chrome

1. Inicie Google Chrome. Haga esto a través del acceso directo en su escritorio.

2. Ir a la configuración. Haga clic en el botón de menú en la esquina superior derecha de la ventana del navegador para abrir un menú emergente. Seleccione "Configuración" en el menú desplegable para abrir la configuración del navegador Google Chrome.

3. Ir a Avanzado. Haga clic en `Mostrar configuración avanzada` para mostrar configuraciones adicionales del navegador.

4. Abra la ventana `Propiedades de Internet`. Desplácese hacia abajo en la pestaña Configuración hasta la categoría `Red` y haga clic en el botón `Cambiar configuración de proxy` para abrir una pequeña ventana de `Propiedades de Internet`.

5. Ver la configuración de LAN actual. Haga clic en `Configuración de LAN` en la ventana pequeña para ver la configuración actual de su red local.

6. Habilitar la configuración del proxy. Haga esto marcando la casilla junto a `Usar un servidor proxy para su LAN`.

7. Ingrese la dirección IP y el número de puerto del servidor proxy al que desea conectarse. Haz esto en los respectivos campos de texto.
Si no conoce la dirección IP y el número de puerto del servidor proxy al que desea conectarse, comuníquese con el personal de TI de su empresa.

8. Guarda esto. Haga clic en `Aceptar` para guardar los cambios realizados en la configuración del servidor proxy de Chrome.

9. Probar la conexión. Ingrese la dirección web del servidor al que desea conectarse en la barra de direcciones de Google Chrome para probar la conexión.
Método 2 de 4: conectarse a un servidor proxy en Mozilla Firefox

1. Inicie Mozilla Firefox. Para hacer esto, haga clic en el acceso directo en su escritorio.

2. Abre el menú. Haga clic en el botón de menú en la esquina superior derecha de la ventana del navegador para abrir un menú emergente.

3. Abre el menú Opciones. Seleccione `Opciones` en el menú desplegable para abrir la configuración del navegador Mozilla Firefox.

4. Ir a Configuración de conexión. Haga clic en el botón `Configuración` en la sección `Conexiones` de la pestaña `Red` de la ventana `Opciones` para abrir la configuración de conexión de su navegador.

5. Habilitar `Configuración manual de proxy`. Haga clic en el botón de radio junto a `Configuración manual de proxy` para habilitar la opción.

6. Ingrese la dirección IP/HTTP y el número de puerto del servidor proxy al que desea conectarse. Haz esto en los respectivos campos de texto.
Si no conoce la dirección IP y el número de puerto del servidor proxy al que desea conectarse, comuníquese con el personal de TI de su empresa.

7. Guardar la configuración. Haga clic en `Aceptar` para guardar los cambios realizados en la configuración del servidor proxy de Firefox.

8. Probar la conexión. Ingrese la dirección web del servidor al que desea conectarse en la barra de direcciones de Mozilla Firefox para probar la conexión.
Método 3 de 4: conectarse a un servidor proxy en Safari

1. Iniciar Safari. Haga clic en el acceso directo en su escritorio o en el Dock (en una Mac).

2. Ir a Preferencias. Haga clic en `Safari` en la parte superior izquierda de la barra de menú y seleccione `Preferencias` en la lista desplegable para abrir la ventana correspondiente.

3. Ir a Configuración avanzada. Haga clic en el ícono de ajustes en el lado derecho de la ventana de preferencias para ver la configuración avanzada de Safari.

4. Haga clic en el botón `Cambiar configuración`. Ahora puede comenzar a agregar o editar todos los proxies actuales utilizados en el navegador.

5. Seleccione un proxy. Seleccione el tipo de proxy que usará de la lista de opciones disponibles en `Seleccione un protocolo para configurar`.
Si no está seguro de qué protocolo es el servidor proxy al que desea conectarse, pregunte al personal de TI de su empresa. Si solo está utilizando un servidor proxy básico para conectarse a Internet, puede seleccionar `Proxy web (HTTP)` de la lista.

6. Ingrese la dirección IP/HTTP y el número de puerto del servidor proxy al que desea conectarse. Haz esto en los respectivos campos de texto.
Si no conoce la dirección IP y el número de puerto del servidor proxy al que desea conectarse, comuníquese con el personal de TI de su empresa.

7. Guardar esta configuración. Haga clic en `Aceptar` para guardar los cambios realizados en la configuración del proxy de Safari.

8. Probar la conexión. Ingrese la dirección web del servidor al que desea conectarse en la barra de direcciones de Safari para probar la conexión.
Método 4 de 4: conéctese a un servidor proxy en Internet Explorer

1. Inicie Internet Explorer. Para hacer esto, haga clic en el acceso directo en su escritorio.

2. Abra el menú Opciones de Internet. Haga clic en `Herramientas` en la barra de menú en la parte superior izquierda de la ventana y seleccione `Opciones de Internet` en la lista desplegable.

3. Vaya a la configuración de su LAN. Vaya a la pestaña `Conexiones` en la ventana Opciones de Internet y haga clic en el botón `Configuración de LAN` en la parte inferior. Esto abrirá una ventana más pequeña para la configuración de su red local.

4. Habilitar la configuración del proxy. Haga esto marcando la casilla junto a `Usar un servidor proxy para su LAN`.

5. Ingrese la dirección IP y el número de puerto del servidor proxy al que desea conectarse. Haz esto en los respectivos campos de texto.
Si no conoce la dirección IP y el número de puerto del servidor proxy al que desea conectarse, comuníquese con el personal de TI de su empresa.

6. Guardar esta configuración. Haga clic en `Aceptar` para guardar los cambios realizados en la configuración del servidor proxy de Internet Explorer.

7. Probar la conexión. Ingrese la dirección web del servidor al que desea conectarse en la barra de direcciones de Internet Explorer para probar la conexión.
Artículos sobre el tema. "Conexión a un servidor proxy"
Оцените, пожалуйста статью
Similar
Popular