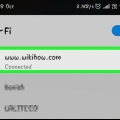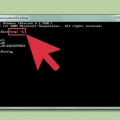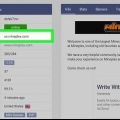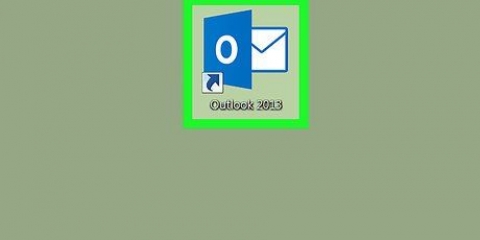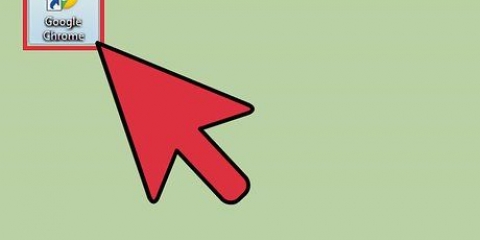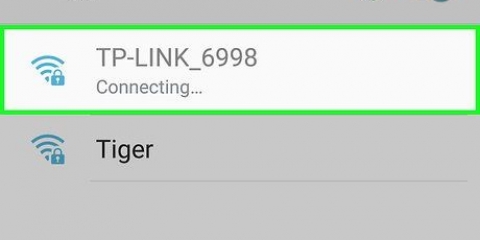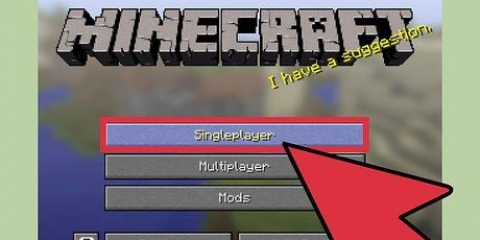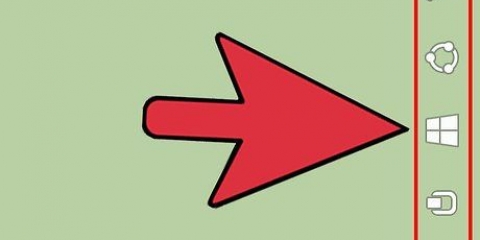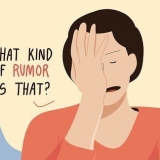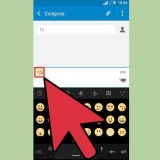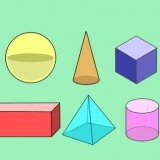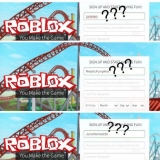Para un servidor local, escriba `local` en lugar de la dirección IP. El comando completo debería verse así: Dile a la aplicación `Finder` que abra la ubicación `ftp://admin:[email protected]/imágenes`



















Conexión de una mac a un servidor
Contenido
Conectar su Mac a un servidor es una forma ideal de copiar archivos directamente de una Mac a otra, compartir archivos grandes o acceder a archivos desde otra red. Puede conectarse a casi cualquier servidor Mac o Windows en su red, siempre que el uso compartido de archivos esté habilitado en el servidor. Este tutorial le enseñará cómo conectarse a un servidor en una Mac.
Pasos
Método 1 de 4: usar AppleScript

1. Abrir buscador
. Este programa tiene un icono que parece una carita azul y blanca. Está en el Dock en la parte inferior de la ventana. - Alternativamente, puede hacer clic en el ícono de la lupa en la esquina superior derecha y Terminal escriba en la barra de búsqueda y luego haga clic en el terminal en la lista de resultados de búsqueda.

2. Haga clic en el mapaProgramas. Está en la barra lateral a la izquierda del Finder. Esto mostrará una lista de todos los programas que ha instalado en su Mac.

3. Abre la carpetaUtilidades. El ícono parece una carpeta azul con herramientas. esta en la carpeta de aplicaciones. Luego se muestra una lista de aplicaciones del sistema.

4. Inicie la aplicación Terminal
. Este es un ícono que parece una pantalla negra con un cursor de texto blanco. Haga clic en este icono para abrir la terminal.
5. Escriba el siguiente comando en la Terminal:decirle a la aplicación `Finder` que abra la ubicación. Este es el comienzo del comando para abrir una ubicación en el Finder. No presione Entrar todavía. Hay más para agregar a la línea de código.

6. Agregue la siguiente sintaxis al comando de terminal:`protocolo://nombre de usuario:contraseña@direcciónIP/carpeta`. En esta sintaxis, escriba el protocolo del servidor (como ftp, smb) en lugar de `protocolo`. Escriba el nombre de usuario y la contraseña reales necesarios para iniciar sesión en lugar de `nombre de usuario` y `contraseña`. Escriba la dirección IP del servidor en lugar de "ipaddress". Finalmente, escriba el nombre de la carpeta compartida en lugar de `carpeta`.

7. imprenta↵ Entrar en tu teclado. Esto ejecutará el comando. Su Mac ahora estará conectada al servidor que especificó.
Método 2 de 4: Buscador de navegación

1. Abrir una nueva ventana del Finder
. El Finder tiene un icono que se asemeja a una carita sonriente azul y blanca. Haz clic en él en el Dock en la parte inferior de la pantalla para abrir una nueva ventana del Finder.
2. haga clic enVamos. Está en la barra de menú en la parte superior de la pantalla.

3. haga clic enConectar al servidor. Está en la parte inferior del menú que se abre cuando haces clic en "Ir".

4. haga clic enpara hojear. Es la primera opción en la esquina inferior derecha de la ventana "Conectar al servidor". Esto muestra una lista de servidores disponibles en la red.

5. Haga clic en el servidor al que desea conectarse. Puede conectarse a él en la ventana de red, o en la barra lateral de la izquierda.

6. Seleccione `Invitado` o `Usuario registrado`. Si es un usuario registrado del servidor, haga clic en el botón de radio junto a `Usuario registrado`. Si no es un usuario registrado, haga clic en el botón de radio junto a `Invitado`. Estas opciones están al lado de `Conectar como` en la ventana.

7. Ingrese su nombre de usuario y contraseña en los campos correspondientes. Si es un usuario registrado, ingrese el nombre de usuario y la contraseña en los campos correspondientes.

8. haga clic enPara conectar. Ahora estará conectado a ese servidor específico.
Método 3 de 4: ingresar la dirección del servidor en Finder

1. Abrir una nueva ventana del Finder
. El Finder tiene un icono que parece una carita azul y blanca. Haz clic en él en el Dock en la parte inferior de la pantalla para abrir una nueva ventana del Finder.
2. haga clic enVamos. Esto está en la barra de menú en la parte superior de la pantalla.

3. haga clic enConectar al servidor. Está en la parte inferior del menú desplegable que se abre cuando haces clic en "Ir".

4. Introduzca la dirección del servidor en el campo `Dirección del servidor. La dirección de red debe ser un protocolo (como afp://, smb:// o ftp://, según el tipo de servidor) seguido del nombre del Sistema de nombres de dominio (DNS) y el nombre de la ruta de la computadora.

5. haga clic enHacer una conexión. Está en la esquina inferior derecha de la ventana "Conectarse al servidor".

6. Seleccione `Invitado` o `Usuario registrado`. Si es un usuario registrado del servidor, haga clic en el botón de radio junto a `Usuario registrado`. Si no es un usuario registrado, haga clic en el botón de radio junto a `Invitado`. Estas opciones están al lado de `Conectar como` en la ventana.

7. Ingrese su nombre de usuario y contraseña en los campos correspondientes. Si es un usuario registrado, ingrese el nombre de usuario y la contraseña en los campos correspondientes.

8. haga clic enHacer una conexión. Ahora estará conectado a ese servidor específico.
Método 4 de 4: conectarse a un servidor usado recientemente

1. Haga clic en el menú de Apple
. Es el ícono que parece un logotipo de Apple en la barra de menú superior izquierda.
2. Coloque el cursor del mouse sobreArtículos recientes. Esto mostrará una lista de servidores recientes y ubicaciones de carpetas que ha visitado.
Si no se ha conectado recientemente a un servidor, no aparecerá ninguno en la lista.

3. Haga clic en el nombre del servidor al que se conectó recientemente. Está debajo de "Servidores" en la lista de Elementos recientes. Su Mac se vuelve a conectar al servidor y muestra los archivos del servidor en una nueva ventana del Finder.
Es posible que deba ingresar el nombre de usuario y la contraseña para conectarse al servidor.
Artículos sobre el tema. "Conexión de una mac a un servidor"
Оцените, пожалуйста статью
Similar
Popular