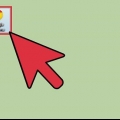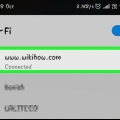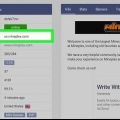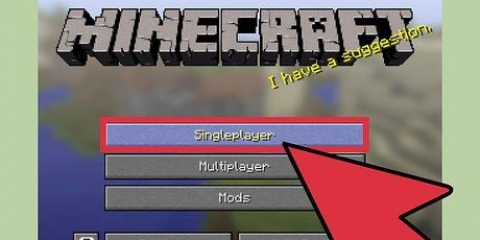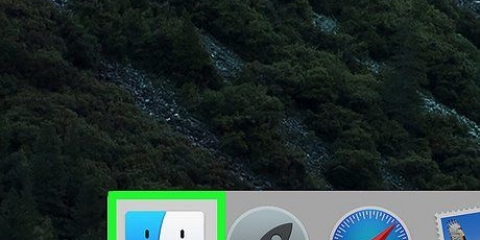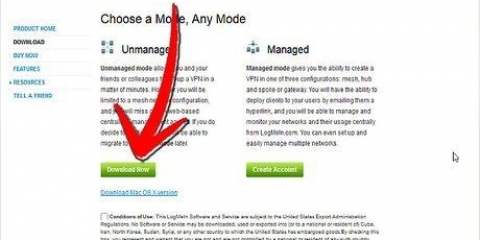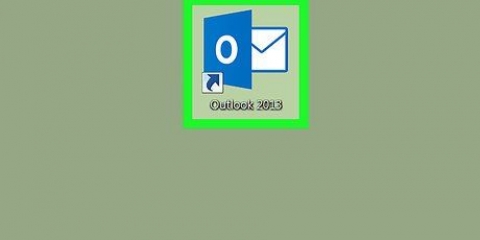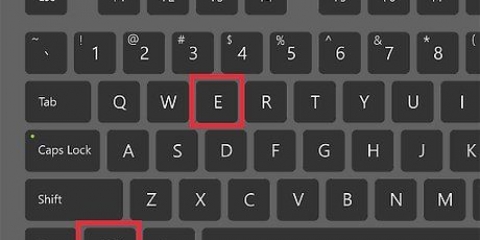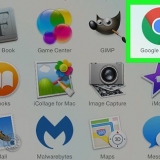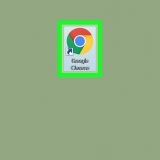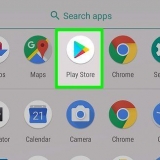Este tutorial le mostrará cómo solucionar problemas de conexión con su computadora causados por errores de DNS. DNS, que significa Servidor de nombres de dominio, es un servidor que traduce las direcciones de los sitios web para que su navegador pueda conectarse a esos sitios web. Si las direcciones han caducado o el servidor tiene problemas, se producirá un error de DNS y no podrá conectarse a un sitio web en particular o a un conjunto de sitios web, aunque su Internet funcione normalmente. Es posible que pueda resolver problemas de DNS solucionando problemas de su conexión actual, borrando el caché de DNS, deshabilitando conexiones adicionales, cambiando el servidor DNS predeterminado de su computadora o reiniciando su enrutador. Open DNS es una solución bastante buena. Algunas personas usan 64.94.1.1 y 4.2.2.4 como servidores DNS primarios y secundarios. Es raro que tengas que buscar el nombre de dominio con Google o tu navegador y seleccionarlo. Esto es mucho más común si usa OpenDNS. Ve a `Configuración`, `Red e Internet` y luego a `Cambiar opciones de adaptador`. Haga clic derecho en su conexión activa y elija propiedades. Elige `Protocolo de Internet versión 4 (TCP/IPv4)` y luego `Propiedades`. Allí puede encontrar la opción para ingresar direcciones de servidor alternativas. Es posible que también deba cambiar el DNS de su enrutador, pero esto solo funciona para una computadora en particular. Para encontrar sus propios servidores DNS y diagnosticar problemas de DNS, visite el sitio web de Gibson Research (grc.com) y pruebe sus herramientas de DNS, que son muy informativas.
Pasos
Parte 1 de 5: Solución de problemas

1.
Intenta conectarte a otro dispositivo. Si puede conectarse a la red con un teléfono, tableta o computadora e ir a la página web con la que tiene problemas en el dispositivo que usa habitualmente, entonces hay un problema con el dispositivo, no con el enrutador.
- Si no puede conectarse a un segundo dispositivo, eso no significa que el enrutador esté causando el problema.
Propina: si tiene problemas con un sitio web en particular, intente verlo con su paquete de Internet. Si aún no puede cargar el sitio web, hay un problema con el sitio web.
2. Prueba con otro navegador. Esta es una de las formas más rápidas de probar sus conexiones DNS. Descargue otro navegador gratuito como Firefox o Chrome e intente conectarse a Internet. Si aún tiene problemas, entonces sabe que no es el navegador el que el servidor DNS no responde.
Si puede conectarse a un navegador diferente, probablemente pueda resolver el problema desinstalando y luego reinstalando su antiguo navegador.
3. Desconecte su módem y enrutador. Esto borrará el caché de su enrutador y puede resolver los errores de DNS. Haz lo siguiente:
Desconecte el cable de alimentación de su módem y el cable de alimentación de su enrutador.Desconecte su módem y enrutador durante al menos 30 segundos.Vuelva a enchufar su módem y espere a que vuelva a estar en línea.Vuelva a conectar su enrutador a su módem y espere a que vuelva a estar en línea.4. Conecte su computadora a su enrutadora través de ethernet. Si ya está utilizando Ethernet, omita este paso.
Si está utilizando Ethernet y puede acceder a páginas web, es probable que el problema esté en su enrutador. Probablemente encontrará su enrutador .Si no puede conectarse a una página web a través de Ethernet, es posible que su configuración de DNS esté causando el problema.Parte 2 de 5: borrar la caché de DNS
ventanas
1. Abra el menú Inicio
. Haga clic en el logotipo de Windows en la esquina inferior izquierda de la pantalla o presione
⊞ ganar.

2. Grifo símbolo del sistema en el cuadro de búsqueda. Su computadora ahora buscará el símbolo del sistema.
3. haga clic en
símbolo del sistema. Está en la parte superior de la pantalla de Inicio. Al hacer clic en él, se abrirá el símbolo del sistema.
4. Grifo ipconfig /flushdns y presiona↵ Entrar. Este comando eliminará todas las direcciones DNS guardadas. La próxima vez que intente acceder a un sitio web, se creará una nueva dirección DNS.
5. Reinicia tu computadora. Al hacer esto, se borrará la memoria caché de su navegador. Si ahora puedes conectarte al sitio web con el que antes tenías problemas, el problema está resuelto.
Si aún tiene problemas de conexión, vaya al siguiente método.
Mac

1. Foco abierto
. El icono se encuentra en la esquina superior derecha de la pantalla. También puede hacer clic ⌘ Comando+barra espaciadora presione para abrir Spotlight.
2. Grifo Terminal en Spotlight. Spotlight comenzará a buscar en su Mac la Terminal.
3. haga clic en
Terminal. Debería ser la primera opción en los resultados de búsqueda de Spotlight.
4. Escribe el siguiente comando en la Terminal:
sudo killall -HUP mDNSResponder
y presiona ↵ Entrar. El proceso DNS de macOS ahora comenzará. Es posible que primero deba ingresar la contraseña de la cuenta de administrador.
5. Abre tu navegador web de nuevo. Esto también borra el caché de su navegador web. Si ahora puede conectarse a la página web con la que tenía problemas, el problema está resuelto.
Parte 3 de 5: deshabilitar conexiones adicionales

1.
Abra la configuración de red en su computadora.- En Windows: abrelo Menu de inicio
, haga clic en
Ajustes, haga clic en
Redes e Internety elige
Cambiar las opciones del adaptador.
En una Mac: abrelo menú de manzana, haga clic en Preferencias del Sistema y elige Red.2. Busque conexiones adicionales. Puede eliminar todas las conexiones a las que no está conectado actualmente. Esto también se aplica a las conexiones inalámbricas y bluetooth.
Los problemas de DNS generalmente son causados por el `Adaptador de minipuerto Wifi virtual de Microsoft`.
3. Seleccione una conexión adicional. Simplemente haga clic en una conexión para seleccionarla.
En Windows, cada icono de la página representa una conexión.En una Mac, puede encontrar las conexiones en el lado izquierdo de la ventana.4. Eliminar la conexión. Haces esto de la siguiente manera:
ventanas - haga clic en la parte superior de la ventana Deshabilitar dispositivo de red.Mac - haga clic en el signo menos (-) en la parte inferior de la ventana de la red.5. Intenta abrir una página web. Si esto funciona, entonces el problema está resuelto. Si no funciona, vaya al siguiente método.
Parte 4 de 5: editar el servidor DNS
ventanas
1. Haga clic en el nombre de su conexión actual. Puede encontrarlo en la página con todas sus conexiones en `Cambiar opciones de adaptador`. Haga clic en él para seleccionar el nombre.
2. haga clic enCambiar la configuración de esta conexión. Este botón se encuentra en la fila superior de opciones de la ventana. Al hacer clic en él, se abrirá la configuración de conexión.
3. Haga clic en el texto `Protocolo de Internet versión 4 (TCP/IPv4)`. Está en el cuadro en el medio de la ventana emergente de propiedades de conexión. Al hacer clic en él, selecciona la opción.
Si no ve este cuadro, haga clic en la pestaña en la parte superior de la ventana emergente de propiedades de conexión Redes.
CONSEJO DE EXPERTO
Luis Oppido
El reparador de computadoras Luigi Oppido es propietario y gerente de operaciones en Pleasure Point Computers en Santa Cruz, California. Tiene más de 25 años de experiencia en reparación general de computadoras, recuperación de datos, eliminación de virus y actualizaciones de computadoras. También es el presentador del Computer Man Show! transmitido en la estación de radio KSCO en California Central.
Luis Oppido
reparador de computadoras
Nuestro experto está de acuerdo: si ha reiniciado su enrutador y módem y aún no puede acceder a Internet, vaya a las opciones del adaptador de su dispositivo en el Panel de control o Preferencias del sistema y haga doble clic en la configuración de IPV4. En esa ventana, haga doble clic en la configuración de TCP-IP y asegúrese de que todo esté configurado en `Automático`. Si es así, y aún no tiene Internet, comuníquese con su ISP.
4. haga clic enPropiedades. Esta opción está en la parte inferior de la ventana.
5. Haga clic en el círculo para "Usar las siguientes direcciones de servidor DNS". Está cerca de la parte inferior de la ventana Propiedades.
6. Ingrese su dirección DNS preferida. Ingrese esto en el cuadro `Servidor DNS preferido` en la parte inferior de la ventana. Los servidores DNS confiables incluyen:
DNS abierto - alimentación 208.67.222.222 en.Google - alimentación 8.8.8.8 en.7. Introduce una dirección DNS alternativa. Ingrese esto en el cuadro `Servidor DNS alternativo` debajo del primer cuadro. Lo que ingrese aquí depende de lo que ingresó en el cuadro `Servidor DNS preferido`:
DNS abierto - alimentación 208.67.220.220 en.Google - alimentación 8.8.4.4 en.8. haga clic enOK. Esto guardará su configuración de DNS.
9. haga clic enCerca. Esto está en la parte inferior de la ventana.
10. Reinicia tu computadora. Cuando su computadora se haya reiniciado, puede probar su conexión de red. Si funciona ahora, entonces el problema fue causado por el servidor DNS preferido de su computadora.
Si su computadora puede conectarse, considere llamar a su ISP para informarle sobre sus problemas de DNS.Si aún no puede conectarse, vaya al siguiente método.Mac

1. Abre el menú de Apple
. Se encuentra en la esquina superior izquierda de la pantalla.
2. haga clic enPreferencias del Sistema. Está en la parte superior del menú desplegable de Apple.
3. haga clic enRed. Este ícono de globo se encuentra en la ventana de Preferencias del Sistema.
4. Haga clic en su red WiFi actual. Puede encontrar la red en el panel en el lado izquierdo de la ventana.
5. haga clic enAvanzado. Puedes encontrar esto en el medio de la ventana.
6. Haga clic en la pestañaDNS. Puedes encontrar esto en la parte superior de la ventana.
7. haga clic en+. Esta opción está debajo del cuadro de servidores DNS.
8. Introduzca la dirección de un servidor DNS. OpenDNS y Google tienen servidores DNS confiables y rápidos:
- Google - 8.8.8.8 o 8.8.4.4.
- DNS abierto - 208.67.222.222 o 208.67.220.220.
9. Haga clic en la pestañaHardware. Esta pestaña está en el extremo derecho de la fila de pestañas en la parte superior de la ventana.
10. Haga clic en el cuadro `Configurar` y luego elijaA mano. Este cuadro está en la parte superior de la pestaña Hardware.
11. Haga clic en el cuadro `MTU` y luego elijaenmendado. El cuadro `MTU` está debajo del cuadro `Configurar`.
12. Grifo 1453 en el cuadro de texto. Esto se encuentra debajo del cuadro `MTU`.
13. haga clic enOK. Este botón está en la parte inferior de la página.
14. haga clic enAplicar. Este botón está en la parte inferior de la página. Al hacer clic en él, se guarda la configuración y se realizan los ajustes a su red WiFi actual.
15. Reinicia tu computadora. Cuando su computadora se haya reiniciado, puede probar su conexión de red. Si funciona ahora, entonces el problema fue causado por el servidor DNS preferido de su computadora.
- Si su computadora puede conectarse, considere llamar a su ISP para informarle sobre sus problemas de DNS.
- Si aún no puede conectarse, vaya al siguiente método.
Parte 5 de 5: restablecer el enrutador

1.
Encuentra el botón de reinicio de tu enrutador. Este botón generalmente se encuentra en la parte posterior del enrutador.
- Por lo general, necesita una aguja, un clip o un objeto delgado similar para presionar el botón de reinicio.
- Restablecer el enrutador desconectará todos los dispositivos conectados al enrutador.
2. Mantenga presionado el botón de reinicio. Mantenga presionado el botón durante al menos 30 segundos para asegurarse de que el enrutador se haya reiniciado por completo.
3.
Conéctese a su red. Use la contraseña predeterminada en la parte inferior del enrutador para conectarse.
4. Intenta ir al sitio web con el que estabas teniendo problemas. Si aún no puede conectarse a Internet o al sitio web que desea usar, entonces es hora de comunicarse con su ISP para informarle sobre los problemas de DNS que tiene.
Si reiniciar el enrutador ayuda a resolver los problemas de DNS, considere comprar un enrutador más nuevo si su enrutador tiene varios años.
Consejos
- Reiniciar su enrutador regularmente es una buena manera de evitar problemas de DNS.
Advertencias
- Después de borrar el caché de DNS, los sitios web se cargarán un poco más lento la primera vez que los abra. Esto se debe a que su computadora crea y verifica una nueva dirección DNS para cada sitio web.
Artículos sobre el tema. "Resolver un problema con un servidor dns"









 1. Foco abierto. El icono se encuentra en la esquina superior derecha de la pantalla.También puede hacer clic ⌘ Comando+barra espaciadora presione para abrir Spotlight.
1. Foco abierto. El icono se encuentra en la esquina superior derecha de la pantalla.También puede hacer clic ⌘ Comando+barra espaciadora presione para abrir Spotlight. 2. Grifo Terminal en Spotlight. Spotlight comenzará a buscar en su Mac la Terminal.
2. Grifo Terminal en Spotlight. Spotlight comenzará a buscar en su Mac la Terminal. 3. haga clic enTerminal. Debería ser la primera opción en los resultados de búsqueda de Spotlight.
3. haga clic enTerminal. Debería ser la primera opción en los resultados de búsqueda de Spotlight.


















 1. Abre el menú de Apple. Se encuentra en la esquina superior izquierda de la pantalla.
1. Abre el menú de Apple. Se encuentra en la esquina superior izquierda de la pantalla. 2. haga clic enPreferencias del Sistema. Está en la parte superior del menú desplegable de Apple.
2. haga clic enPreferencias del Sistema. Está en la parte superior del menú desplegable de Apple. 3. haga clic enRed. Este ícono de globo se encuentra en la ventana de Preferencias del Sistema.
3. haga clic enRed. Este ícono de globo se encuentra en la ventana de Preferencias del Sistema.
 9. Haga clic en la pestañaHardware. Esta pestaña está en el extremo derecho de la fila de pestañas en la parte superior de la ventana.
9. Haga clic en la pestañaHardware. Esta pestaña está en el extremo derecho de la fila de pestañas en la parte superior de la ventana. 10. Haga clic en el cuadro `Configurar` y luego elijaA mano. Este cuadro está en la parte superior de la pestaña Hardware.
10. Haga clic en el cuadro `Configurar` y luego elijaA mano. Este cuadro está en la parte superior de la pestaña Hardware. 11. Haga clic en el cuadro `MTU` y luego elijaenmendado. El cuadro `MTU` está debajo del cuadro `Configurar`.
11. Haga clic en el cuadro `MTU` y luego elijaenmendado. El cuadro `MTU` está debajo del cuadro `Configurar`. 12. Grifo 1453 en el cuadro de texto. Esto se encuentra debajo del cuadro `MTU`.
12. Grifo 1453 en el cuadro de texto. Esto se encuentra debajo del cuadro `MTU`. 13. haga clic enOK. Este botón está en la parte inferior de la página.
13. haga clic enOK. Este botón está en la parte inferior de la página. 14. haga clic enAplicar. Este botón está en la parte inferior de la página. Al hacer clic en él, se guarda la configuración y se realizan los ajustes a su red WiFi actual.
14. haga clic enAplicar. Este botón está en la parte inferior de la página. Al hacer clic en él, se guarda la configuración y se realizan los ajustes a su red WiFi actual. 15. Reinicia tu computadora. Cuando su computadora se haya reiniciado, puede probar su conexión de red. Si funciona ahora, entonces el problema fue causado por el servidor DNS preferido de su computadora.
15. Reinicia tu computadora. Cuando su computadora se haya reiniciado, puede probar su conexión de red. Si funciona ahora, entonces el problema fue causado por el servidor DNS preferido de su computadora.