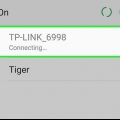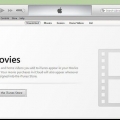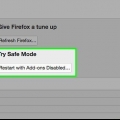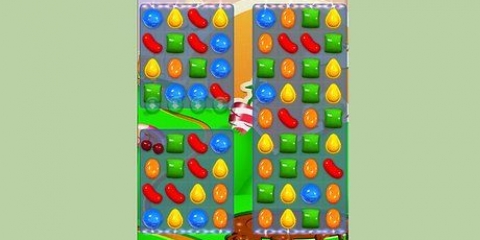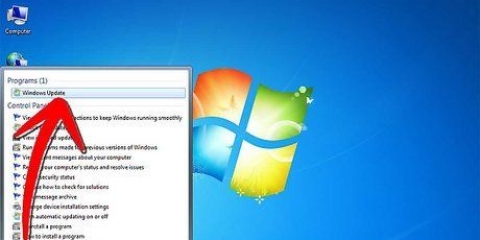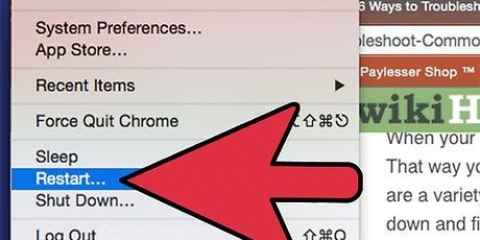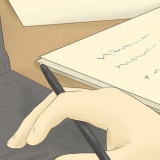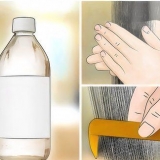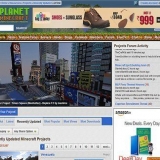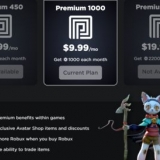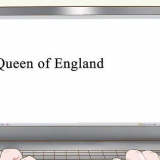En Windows 8, este botón se llama Finalizar tarea. Forzar el cierre de un programa hará que se pierda cualquier trabajo no guardado. Detener un proceso del sistema puede hacer que su computadora se bloquee, lo que requiere un reinicio. No es necesario cerrar `Procesos inactivos del sistema`. Si este proceso está ocupando su CPU, no se está utilizando. Si los procesos inactivos del sistema muestran un valor alto para el uso de la CPU, significa que a su computadora le queda mucha potencia de procesamiento. No se puede cerrar un programa, haga clic aquí para métodos más avanzados.
Desinstalar: si el programa no es necesario, entonces retirar quizás sea más fácil asegurarse de que no ralentice su sistema. Reinstalar o actualizar: a veces, un error en el programa puede hacer que su CPU funcione a plena potencia. Reinstalar o actualizar (solo actualizaciones oficiales) puede solucionar los problemas que está experimentando. Elimine el programa de la lista de programas de inicio: si el programa hace que su computadora se inicie lentamente, pero no desea eliminarlo, puede evitar que arranque con el arranque de la computadora. Ejecute escaneos de virus y malware: si su investigación muestra que el programa es malicioso, es posible que deba eliminarlo con un programa antivirus o antimalware. Este puede ser un proceso complicado y es posible que no pueda deshacerse del virus sin reinstalar Windows. Haga clic aquí para obtener instrucciones sobre cómo eliminar virus y verifique las instrucciones para obtener instrucciones sobre cómo eliminar malware y adware. 
Abra el Panel de control y seleccione Opciones de energía. Si no ve esta opción, haga clic en `Hardware y sonido` y seleccione Opciones de energía. Haga clic en la opción `Mostrar horarios adicionales` para expandir la lista. Seleccione `Alto rendimiento`. Si este no es el caso todavía, esto encenderá toda la potencia de su procesador.
Haga clic aquí para obtener instrucciones sobre cómo usar una unidad flash USB para expandir la memoria disponible del sistema. Haga clic aquí para obtener instrucciones sobre cómo actualizar su RAM. Agregar más RAM puede reducir la carga en su procesador. Haga clic aquí para obtener instrucciones sobre cómo actualizar su procesador.
El Monitor de actividad muestra todos los procesos que se están ejecutando actualmente en su Mac. 



Forzar el cierre de un programa hará que se pierdan los cambios no guardados en el programa. Forzar la detención de un proceso del sistema puede hacer que su computadora se cuelgue hasta que se reinicie el sistema. Si tiene problemas para finalizar el proceso, haga clic aquí para métodos más avanzados.
Desinstalar: si el programa no es necesario, entonces su eliminación quizás la forma más fácil de asegurarse de que ralentiza su sistema. Reinstalar o actualizar: a veces, un error en el programa puede hacer que su CPU funcione a plena potencia. Reinstalar o actualizar (solo actualizaciones oficiales) puede solucionar los problemas que está experimentando. Elimine el programa de la lista de programas de inicio: si el programa hace que su computadora se inicie lentamente, pero no desea eliminarlo, puede evitar que se inicie iniciando la computadora. Ejecute escaneos de virus y malware: si su investigación muestra que el programa es malicioso, es posible que desee eliminarlo con un programa antivirus o antimalware. Los virus no son muy comunes en las Mac, pero existen. El adware es un problema mucho mayor, y estos programas pueden ejercer mucha presión sobre su procesador. Una de las mejores herramientas anti-adware es AdWare Medic, que puedes descargar gratis desde adwaremedico.com.

Resolver una alta carga de cpu
El alto uso de la CPU puede ser una indicación de una serie de problemas diferentes. Si un programa ocupa todo su procesador, es muy probable que no se comporte correctamente. Una CPU funcionando al máximo también puede ser un signo de un virus informático o adware, que debe tratarse de inmediato. También podría significar que la computadora simplemente no puede mantenerse al día con lo que quiere hacer y necesita una actualización.
Pasos
Método 1 de 2: Windows

1. imprenta .control+⇧Cambio+Escpara abrir el Administrador de tareas. Esta es una utilidad para monitorear y reportar procesos y programas que se ejecutan en su computadora.

2. Haga clic en la pestaña .Procesos. Esto mostrará una lista de todos los procesos que se están ejecutando actualmente en su computadora.

3. Haga clic en la columna `CPU`. Esto ordena los procesos en función de su uso actual de la CPU.

4. Encuentre los procesos que representan la mayor parte del uso de la CPU. Por lo general, no hay más de uno con un máximo del 99-100 %, pero puede haber algunos que representen el 50 % cada uno.
Muchos juegos y programas de edición de medios exigen el 100% de su CPU mientras se ejecutan. Esto es normal ya que están diseñados para usarse solos mientras giran.

5. Tenga en cuenta el `Nombre del proceso`. Luego puede buscarlos más tarde para ver cómo puede evitar que ocupen mucho tiempo del procesador.
En Windows 8 se le mostrará el nombre completo del programa, en lugar del nombre del proceso en el sistema. Esto hace que sea mucho más fácil identificar lo que es.

6. Seleccione el programa incriminatorio y haga clic en .Proceso finalizado. Se le pedirá que confirme que desea salir del proceso.

7. Decidir qué próximo paso tomar al investigar el programa que es el culpable. Busque en la web el nombre del proceso que cerró. De esta forma puedes saber para qué sirve el proceso así como los pasos que se pueden dar para que no ocupe el 100% de la CPU. Por lo general, hay algunas formas diferentes de contrarrestar la CPU alta mediante un programa específico:

8. Verifique la configuración de Opciones de energía (solo para computadoras portátiles). Si está utilizando una computadora portátil que no está conectada a la red eléctrica, es posible que su computadora se haya ralentizado automáticamente para ahorrar batería. Ajustar la configuración a través de Opciones de energía puede ayudar a aumentar el rendimiento de su procesador, pero requerirá que cargue su computadora con más frecuencia.

9. Actualice su hardware si tiene problemas para ejecutar la mayoría de los programas. Si constantemente utiliza el 100 % de la CPU y ninguno de sus programas parece ser responsable de esto, es posible que deba considerar actualizar su hardware.
Método 2 de 2: Mac

1. Abra la vista de actividad. Puede encontrarlos en la carpeta Utilidades. Puede ir directamente a la carpeta haciendo clic en el menú `Ir` y seleccionando `Utilidades`.

2. Haga clic en la columna `CPU`. Ordena los procesos por el uso actual de la CPU.

3. Encuentre los procesos más responsables del uso de la CPU. Por lo general, solo hay uno que está al 99-100%, pero puede haber varios programas que usan el 50% cada uno.
Muchos programas de edición de medios exigen el 100 % del uso de la CPU cuando se ejecutan, especialmente al codificar, grabar o renderizar. Este es un comportamiento normal ya que estos programas están diseñados para aprovechar al máximo el procesador.

4. Anote el nombre del proceso de mal comportamiento. Luego puede buscar esto más adelante para ver cómo se puede prevenir el alto uso de la CPU.

5. Seleccione el programa infractor y haga clic en `Detener proceso`. Se le pedirá que confirme la detención del proceso.

6. Decidir qué próximo paso tomar al investigar el programa que es el culpable. Busque en la web el nombre del proceso que ha completado. De esta forma puedes saber para qué sirve el proceso así como los pasos que se pueden dar para que no ocupe el 100% de la CPU. Por lo general, hay algunas formas diferentes de contrarrestar la CPU alta mediante un programa específico:

7. Eliminar archivos de su escritorio. Su Mac generará vistas previas de todos los archivos en su escritorio, y si tiene una tonelada de archivos de video, pueden sobrecargar rápidamente un procesador y hacer que Finder ocupe el 100% de su CPU. Mueva los archivos de su escritorio a una carpeta, y solo notará un retraso cuando abra la carpeta.

8. Actualice su hardware si tiene problemas para ejecutar la mayoría de los programas. Si experimenta constantemente un uso de CPU del 100% y no se puede culpar a ninguno de los programas, es posible que deba considerar una actualización de hardware. Sus opciones en esto son más limitadas en una Mac que en una PC, pero actualizar la RAM puede ayudar a mejorar el rendimiento de su sistema.
Haga clic aquí para obtener instrucciones sobre cómo actualizar su RAM. Agregar RAM puede ayudar a reducir la carga en el procesador.
Artículos sobre el tema. "Resolver una alta carga de cpu"
Оцените, пожалуйста статью
Popular
Nuevo