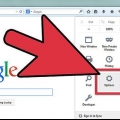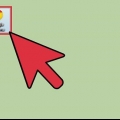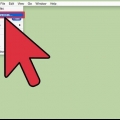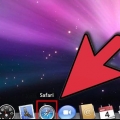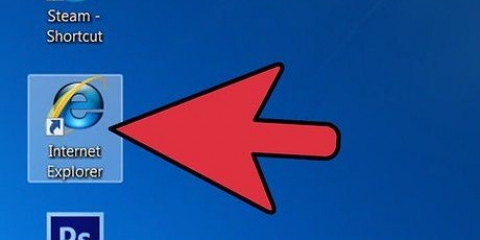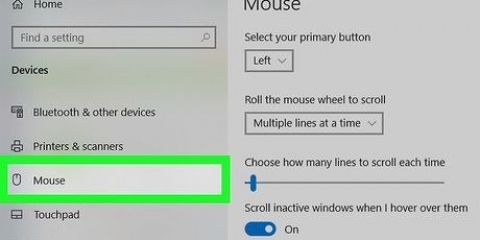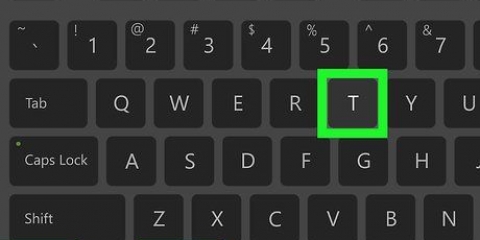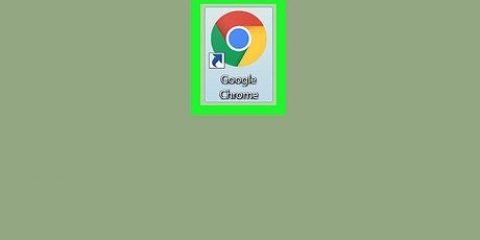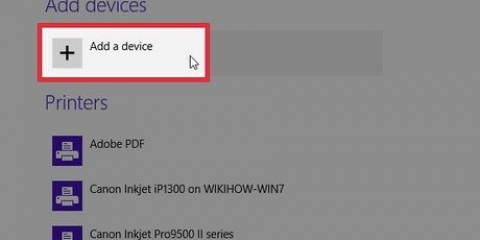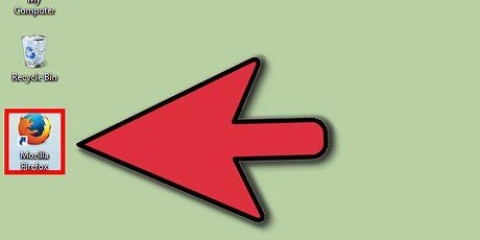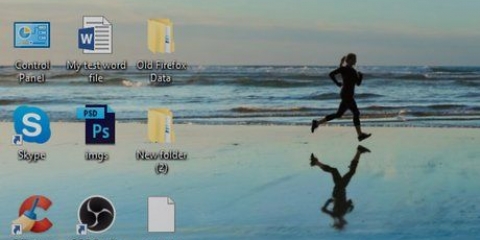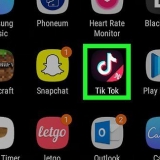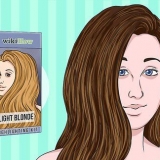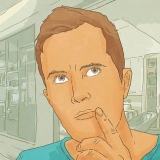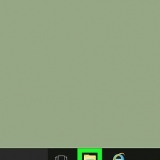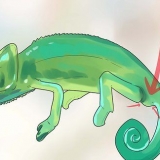Conectarse a un servidor proxy afectará todo el tráfico de Internet en su computadora. Una vez que haya terminado de usar el proxy y desee continuar con una conexión directa, abra la configuración de LAN, marque "Detectar configuraciones automáticamente" y marque la casilla "Servidor proxy". 











Cambiar la configuración de su proxy
Contenido
¿Sientes la necesidad de ocultar tus actividades en Internet de miradas indiscretas?? ¿El acceso a ciertos sitios web que necesita está bloqueado por la escuela, la oficina o su gobierno?? Los proxies pueden eludir un bloqueo en su conexión y enmascarar su dirección IP, lo que hace que sus acciones sean más difíciles de rastrear. ¿Ha encontrado un servidor proxy al que desea conectarse? Entonces solo tiene que ingresar esa información en su navegador web. Lea esta guía para saber cómo.
Pasos
Método 1 de 5: Firefox

1. Haga clic en el menú de Firefox. Esto se puede encontrar en la esquina superior derecha de la ventana de Firefox. Haga clic en Opciones.

2. Seleccionó las opciones avanzadas. Esto se puede encontrar en la parte superior de la ventana Opciones en el lado derecho de la pantalla.

3. Seleccione la pestaña Red. Haga clic en Configuración en la parte superior de la página Red, en el grupo Conexión.

4. Elija "Configuración de proxy manual". Esto le permite ingresar la información del proxy en los campos de texto.

5. Ingrese los detalles de su representante. En el campo de proxy HTTP, ingrese la dirección o el dominio de su proxy y, opcionalmente, configure un puerto. Si desea conectarse a otro proxy para FTP o SSL, complete los detalles en los campos inferiores. Marque "Usar este servidor proxy para todos los protocolos" para activar el proxy para todo el tráfico a través de Firefox.
La configuración del proxy en Firefox solo afecta el tráfico de Internet a través de su navegador Firefox. Otras aplicaciones usan la conexión directa.

6. Presiona OK para guardar tus cambios. Es posible que deba reiniciar Firefox para que los cambios surtan efecto.
Método 2 de 5: cromo

1. Haga clic en el botón de menú de Chrome. Está en la esquina superior derecha de la ventana de Chrome y se ve como tres barras horizontales.

2. Seleccione Configuración. Esto abrirá una nueva pestaña en tu navegador. Haga clic en el enlace "Mostrar configuración avanzada..." en la parte inferior de la página.

3. Haga clic en el botón "Cambiar configuración de proxy". Puede encontrar esto en la sección Red de la configuración avanzada. Esto abrirá la ventana Propiedades de Internet.
Nota: la configuración del proxy de Chrome está vinculada a su sistema operativo y, como tal, afecta a todos los programas conectados a Internet. Si no desea que se cambien estas configuraciones, use una extensión de Chrome como ProxySwitchSharp o Proxy Helper.

4. Haga clic en el botón "Configuración de LAN". Esto abrirá una nueva ventana. Marque la casilla en la sección "Servidor proxy" y desmarque "Detectar configuraciones automáticamente".

5. Proporcione los detalles de su proxy. Ingrese la dirección IP o el dominio del puerto al que se está conectando. Haz clic en Aceptar cuando hayas terminado.
Cuando haya terminado con el proxy y desee volver a una conexión directa, abra la configuración de LAN nuevamente y marque "Detectar configuraciones automáticamente" nuevamente, y desmarque "Servidor proxy".

Método 3 de 5: Internet Explorer

1. Haga clic en el menú Herramientas. Según su versión de Internet Explorer, esta puede ser la barra de menú predeterminada o puede ser el ícono de ajustes en la esquina superior derecha.

2. Seleccione "Opciones de Internet". Independientemente del menú que utilice, esta opción se encontrará en la parte inferior del menú desplegable.

3. Haga clic en Conexiones. En “Configuración de red de área local (LAN)”, haga clic en el botón “Configuración de LAN”. Esto abrirá una nueva ventana.

4. Habilitar la configuración del proxy. Marque la casilla en la sección "Servidor proxy" y desmarque "Detectar configuraciones automáticamente".

5. Proporcione los detalles de su proxy. Ingrese la dirección IP o el dominio del puerto al que se está conectando. Haz clic en Aceptar cuando hayas terminado. Es posible que deba reiniciar Internet Explorer para que los cambios surtan efecto.
Método 4 de 5: Safari

1. Haga clic en el menú Safari. Seleccione Preferencias, luego la opción Avanzado en el extremo derecho de la barra de menú.

2. Haga clic en el botón "Cambiar configuración" junto a "Proxies". Esto abrirá la sección Red en la pantalla de Preferencias del Sistema. Cambiar la configuración del servidor proxy de Safari afectará todo el tráfico de red en su computadora.

3. Seleccione su conexión de red activa. Las conexiones disponibles se enumeran en el marco izquierdo. Su conexión activa tiene un icono verde correspondiente.

4. Haga clic en el botón "Avanzado". Una vez que el menú Avanzado esté abierto, haga clic en la pestaña Proxy.

5. Seleccione su tipo de proxy. La mayoría de la gente seleccionará "Proxy web" y "Proxy web seguro". Asegúrate de que la opción "Descubrimiento automático de proxy" esté marcada.

6. Ingrese los detalles de su representante. En el cuadro que aparece, ingrese la dirección del proxy o el dominio. La caja de al lado es para la puerta. Si su proxy requiere una contraseña, marque la casilla para que pueda ingresar una contraseña.

7. Haga clic en Aceptar para guardar los cambios. Es posible que deba reiniciar Safari para que los cambios surtan efecto. Si desea volver a la conexión directa, abra el menú Red nuevamente y deshabilite "Proxy web" y "Proxy web seguro".
Método 5 de 5: Ópera

1. Haga clic en el botón Ópera. En el menú que aparece, mueva el cursor sobre Configuración y luego seleccione Preferencias.

2. Haga clic en la pestaña Avanzado en la ventana de Preferencias. Haga clic en el botón "Servidores proxy". Esto abrirá el panel de control de Proxy.

3. Seleccione "Usar configuración de proxy manual". Marque las casillas de los protocolos que desea utilizar a través del proxy. La mayoría de los usuarios consultan HTTP y HTTPS. Alternativamente, también puede marcar "Usar este proxy para todos los protocolos".

4. Ingrese los detalles del proxy. En el campo "Servidor proxy", ingrese la dirección IP o el dominio del proxy al que se está conectando. Introduzca el puerto en el campo "Puerto". Presiona OK cuando termines. Es posible que deba reiniciar Opera para que los cambios surtan efecto.
Si desea restablecer la conexión directa nuevamente, abra la pantalla de configuración de proxy nuevamente y seleccione "Usar configuración automática de proxy".

Artículos sobre el tema. "Cambiar la configuración de su proxy"
Оцените, пожалуйста статью
Similar
Popular