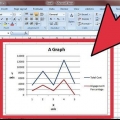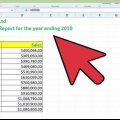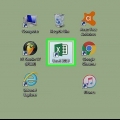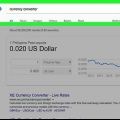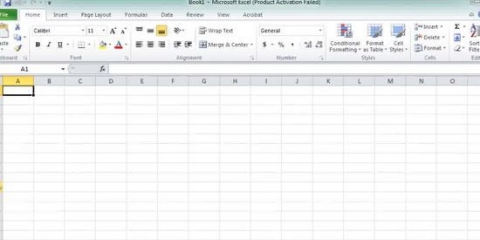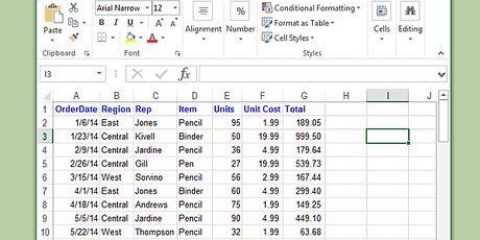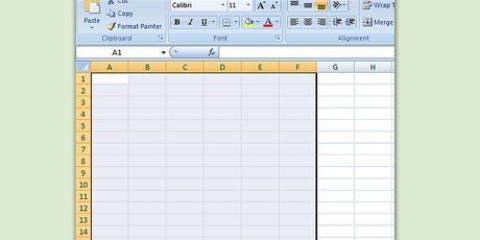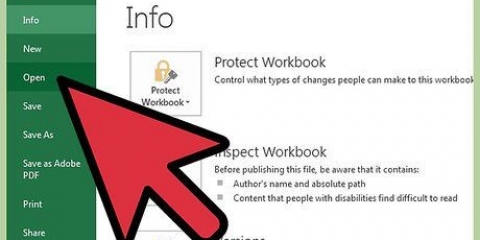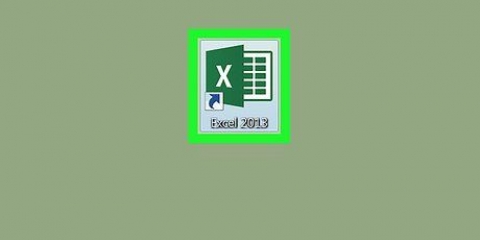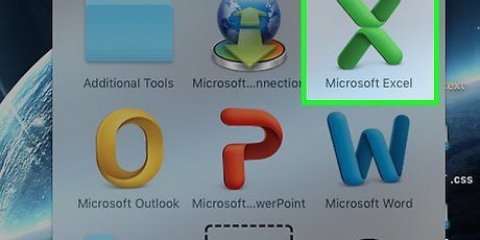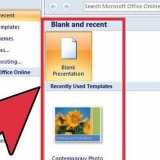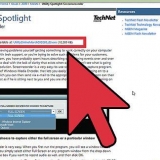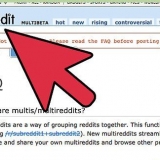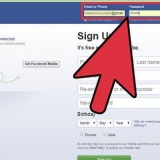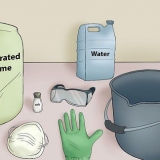Edite su gráfico en la barra de herramientas Gráficos que aparece una vez que se ha creado su gráfico o diagrama. Haga clic en la flecha que se encuentra junto a Tipo de gráfico y haga clic en cualquier tipo de gráfico o diagrama que desee. Personalice los tipos de gráficos en la pestaña Diseño de gráfico en la cinta. Algunas versiones de Excel no tienen "Barra de herramientas de gráficos," pero muestra la misma información en una pestaña, especialmente para gráficos.
Gráfico de columnas. Estos gráficos comparan valores entre categorías. Excelente para comparar cifras de ventas y gastos, por ejemplo, durante un período de tiempo. gráfico de barras. Estos gráficos comparan múltiples valores. Similar a los diagramas de columnas, excepto este "columnas" giran 90° y caminan horizontalmente. Gráfico de linea. Estos muestran una cierta tendencia contra el tiempo. Use este tipo para mostrar, por ejemplo, la producción mundial de acero desde 1930 hasta el presente. Gráfico circular. Estos diagramas muestran una relación de un valor con el total. Use estos gráficos para mostrar, por ejemplo, el porcentaje de un grupo étnico en particular, en una población determinada. Diagrama de área. Estos gráficos muestran las diferencias en los conjuntos de datos en función del tiempo. Por ejemplo, use estos gráficos para mostrar el vínculo entre las ventas y las ganancias de un año en particular. Gráfico de dispersión. Estos gráficos comparan pares de valores. Utilice estos diagramas para mostrar, por ejemplo, la relación entre el peso y la altura de una persona. 


Cuando creas un gráfico, Excel agrega automáticamente una leyenda, a menos que indiques que no es necesario. Esta leyenda consta de los títulos de columna y fila que seleccionó al principio al crear el gráfico. Cambiar los títulos de las columnas y las filas también ajusta automáticamente la leyenda.





Crear un gráfico en excel
Contenido
Los gráficos y tablas son herramientas increíblemente útiles, y Excel hace que sea muy fácil agregarlos a sus hojas de cálculo. De hecho, Excel hace que el uso de gráficos como herramienta sea tan poderoso que realmente es necesario poder manejarlos si desea aprovechar al máximo este paquete de datos. Aunque al principio puede parecer difícil, en realidad es muy fácil crear gráficos en Excel. Aquí está cómo hacer esto.
Pasos
Método 1 de 3: crear un gráfico en Excel

1. Agregue sus datos a su hoja de cálculo de Excel en formato de tabla. Tus datos deben estar estructurados en columnas y filas, tanto con títulos como con datos asociados, para poder visualizar correctamente el gráfico.
- Las columnas corren verticalmente. Si observa las figuras anteriores, verá que las columnas están etiquetadas con letras de izquierda a derecha: "a," "B," "C," etc.
- Las filas corren horizontalmente. Estos están numerados de arriba a abajo con: "1," "2," "3," etc.

2. Seleccione las celdas que contienen los datos que desea incluir en el gráfico. Si quieres que se muestren las etiquetas de las columnas y filas, asegúrate de que también estén seleccionadas.

3. Después de la selección, haga clic en Insertar → Gráfico. En algunas versiones de Excel, también puede ir a la pestaña Gráficos en la cinta para elegir un tipo específico de gráfico. Crea un gráfico en un "área de gráfico.” Un área de gráfico es simplemente una página de una hoja de cálculo de una hoja de trabajo, especialmente para mostrar su gráfico.
Para usuarios de Windows también es posible crear un gráfico presionando la tecla de acceso rápido F11.

4. Cambia el gráfico a tu gusto. Seleccione el gráfico correcto para los datos que tiene y cómo desea presentarlos; no elija solo un tipo porque lo haya usado antes. Las diferentes versiones de Excel le brindan la opción de cambiar el tipo de gráfico de muchas maneras:
Método 2 de 3: editar tu gráfico

1. Seleccione entre seis tipos de gráficos básicos (y muchos más). Excel tiene una gran cantidad de posibilidades cuando se trata de tablas y gráficos. Esto es hermoso en sí mismo, pero también puede dejarlo incapaz de elegir y preguntándose qué gráfico elegir. Aquí hay una descripción general de los tipos básicos de tablas y gráficos que encontrará en Excel:

2. Dale un título a tu diagrama. presiona el botón "Titulo del gráfico" en la cinta (pestaña "Disposición") y seleccione si desea que el título se coloque encima o encima de su gráfico. Proporcione un nombre significativo, pero manténgalo corto y dulce. "PIB en Cuba, 1901-1945" es útil, mientras "La Condición Económica (PIB) de Cuba, de 1901 a 1945" es un poco demasiado elaborado.

3. Tenga en cuenta los títulos de los ejes. ¿Qué significan los ejes x e y?? Si no presta suficiente atención para etiquetar correctamente su sistema de coordenadas, es como escribir un libro sin capítulos o un manual sin imágenes. De todos modos, será muy difícil entender tu gráfico.

4. Tenga en cuenta las leyendas. Una leyenda es lo que hace que un gráfico sea comprensible. Sin una leyenda, no es posible entender lo que significa un gráfico porque no tiene idea de qué datos se procesan en el gráfico.

5. Aprende a cambiar un gráfico cambiando de vista. Es posible que haya cometido un error de entrada de datos accidentalmente, o que sus filas y columnas se hayan invertido. En lugar de volver a ingresar todos los datos, simplemente vaya a la subsección "Hechos" en la pestaña Diseño (en la cinta) y elija "Voltear filas/columnas".
Método 3 de 3: otros trucos de Excel

1. Agregue un segundo eje y a su gráfico. ¿Qué sucede si sus datos tienen múltiples entradas y desea colocar múltiples tendencias o tendencias en un gráfico?? Luego usa dos ejes y!

2. Crear un gráfico a partir de una tabla dinámica. Una vez que usa tablas dinámicas, su vida cambia por completo. Siempre podrás encontrar una excusa para usarlos. Hay formas de graficar desde una tabla dinámica! Busque en línea para obtener más información.

3. Cree un gráfico de punto de equilibrio o rentabilidad. Un gráfico de punto de equilibrio proporciona una descripción general de varias oportunidades de ganancias y estrategias de precios; perfecto para el hombre de negocios o la mujer que quiere mantenerse informado de los desarrollos futuros.

4. Aprende a hacer un histograma. Un histograma es una representación visual de la distribución de datos y es ampliamente utilizado por los estadísticos.

5. Un análisis de tendencias en Excel. Cómo hacer un análisis de tendencias: haga un gráfico y use una línea de tendencia para determinar cómo se verá el gráfico en el futuro, con valores desconocidos.
Consejos
Para ver más detalles en un gráfico de barras, haga clic en el Asistente para gráficos (no en Excel 2007) en la barra de herramientas Estándar e ingrese la información requerida.
Artículos de primera necesidad
- Datos con títulos y números
- Computadora con Microsoft Excel
Artículos sobre el tema. "Crear un gráfico en excel"
Оцените, пожалуйста статью
Similar
Popular