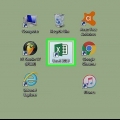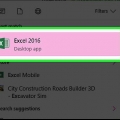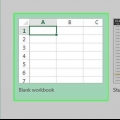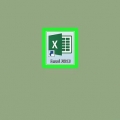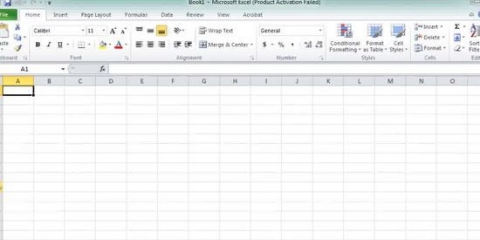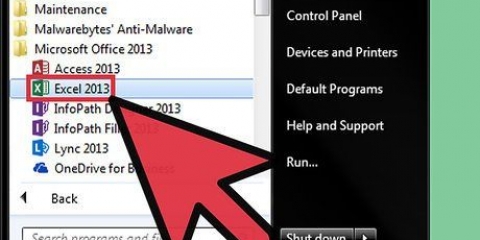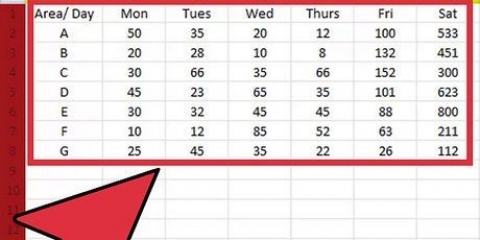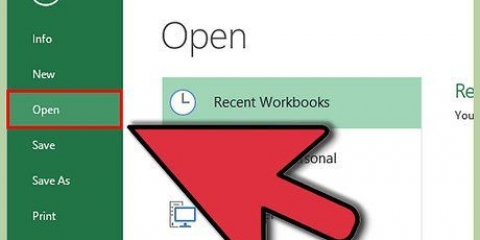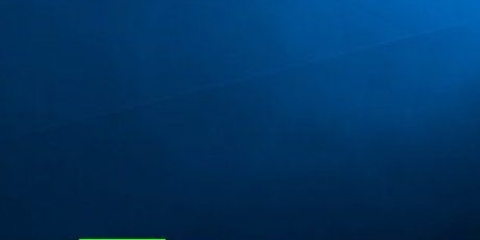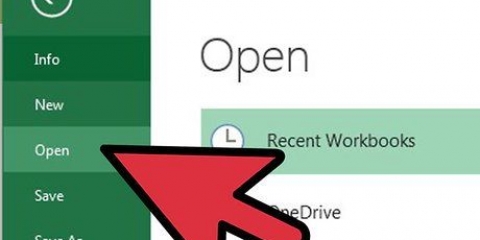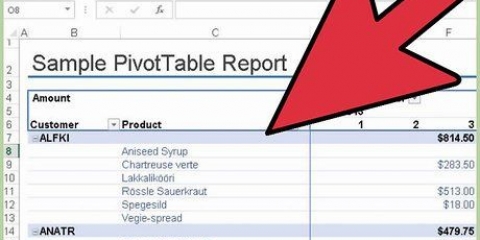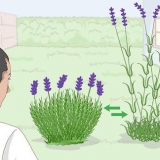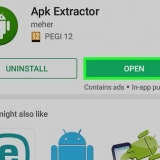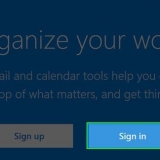Escriba el nombre de la primera moneda A1 (p.ej. `dólares`). Introduce el primer tipo de cambio B1. Este valor debe ser `1`. Ingrese el segundo nombre de moneda A2 (p.ej. `euros`). Introduzca el segundo tipo de cambio B2.









haga clic en El proximo. Haga clic en el cuadro `Aceptar` y luego El proximo. Haga doble clic El proximo. haga clic en instalar.












Crear un conversor de divisas en excel
Contenido
Este tutorial le mostrará cómo crear un convertidor de divisas en Microsoft Excel. Si solo desea convertir una moneda a otra, puede usar la fórmula de multiplicación de Excel para aplicar la tasa de cambio correcta a los datos existentes, lo cual es un proceso simple. Si está utilizando Windows, también puede instalar el complemento Kutools para convertir una gran cantidad de valores de moneda con las tasas de cambio actuales. Este proceso es más preciso, pero también más sofisticado.
Pasos
Método 1 de 2: Cálculo manual

1. Consulta el tipo de cambio actual. Abra un navegador web, escriba Conversión de Moneda en la barra de direcciones y seleccione la moneda que desea comparar de los campos desplegables en la parte superior de la lista de resultados de búsqueda. Ahora tienes el tipo de cambio actual.
- Por ejemplo, si desea comparar el tipo de cambio en dólares estadounidenses con euros, elija dolares en el cuadro superior y Euro en la parte inferior.

2. Abrir Microsoft Excel. Esta es una aplicación verde con una `X` blanca (o viceversa).

3. haga clic enLibro de trabajo vacío. Encontrarás esta opción en la parte superior izquierda de la ventana.
En una Mac, haga clic en el Nuevo-pestaña y luego en Libro de trabajo vacío.

4. Crea una tabla con tus datos de conversión de moneda. Haces esto de la siguiente manera:

5. Ingrese la moneda inicialD1. Por ejemplo: si desea convertir de dólar a euro, debe escribir `Dólar` en el D1-celda.

6. Escriba los valores de moneda que desea convertir en la columna `D`. Por ejemplo, si tiene diez valores en dólares que desea convertir a euros, debe ingresar cada valor en dólares en una celda, desde D2 a D11.

7. Ingrese el nombre de la monedaE1. Para continuar con el ejemplo anterior, puede escribir `Euro` aquí.

8. Haga clic en E2 y escriba
=$B$2*D2 y presiona↵ Entrar. Ahora verá el equivalente convertido de su moneda inicial en la celda E2, inmediatamente a la derecha del equivalente de moneda inicial.
9. Aplique la fórmula al resto de la segunda columna de moneda. Haga clic de nuevo E2 para seleccionarlo y haga doble clic en el pequeño cuadrado verde en la esquina inferior derecha de la celda E2 aparece. La segunda columna de moneda se completa con las conversiones de los valores de moneda de la primera columna de moneda.
Método 2 de 2: usar Kutools para Excel

1. Ir a la página de descarga de Kutools. Ir https://www.extender oficina.com/download/kutools-para-excel.html en tu navegador. Kutools solo está disponible para Windows.

2. haga clic enDescarga gratis. Este es un enlace en el medio de la página. Esto descargará Kutools a su computadora, aunque es posible que aún esté en Ahorrar haga clic o elija una ubicación de descarga dependiendo de su navegador.

3. Haga doble clic en el archivo de configuración de Kutools. Esta parece una caja marrón.

4. Seleccione un idioma y haga clic enOK. Haga clic en el menú desplegable y elija un idioma.

5. Sigue las instrucciones en la pantalla. Haga lo siguiente para terminar de instalar Kutools:

6. Abrir Microsoft Excel. Esta es una aplicación verde con una `X` blanca (o viceversa).

7. haga clic enLibro de trabajo vacío. Encontrarás esta opción en la parte superior izquierda de la ventana.

8. Ingrese sus valores de moneda iniciales en la columna `A`. Por ejemplo, si tiene valores de 20 dólares que desea convertir, coloque cada valor individual en las celdas A1 a A20.

9. Seleccione sus valores de moneda iniciales. Clickea en el A1-celda y arrástrela completamente hacia abajo, hasta la última celda completa.

10. copia los datos. Haga clic en la pestaña Comienzo y luego en Copiar en el grupo `Portapapeles` en el lado izquierdo del menú principal.

11. Pegue los datos en la columna `B`. Haga clic en la celda B1 y luego en Pegarse. Este botón parece un portapapeles y está en el extremo izquierdo del menú Comienzo.
Asegúrese de hacer clic en el ícono del portapapeles y no en la flecha debajo de él.

12. Seleccione los datos en la columna `B`. Clickea en el B-encabezado de columna para seleccionar todas las celdas en la columna `B`.

13. Clickea en elKutools-pestaña. Lo encontrará en la parte superior de la ventana de Excel.

14. haga clic enTipo de cambio. Puede encontrarlos en el grupo `Rangos & Contenido` del menú principal en la parte superior de la ventana.

15. haga clic enSubir curso. Es un botón en la parte superior izquierda de la ventana Tipo de cambio. De esta manera, puede estar seguro de que el curso es lo más preciso posible.
Necesitas una conexión a internet para que esto funcione.

dieciséis. Elija la moneda actual de sus datos. Haces esto en la ventana a la izquierda de Tipo de cambio.
Por ejemplo: si vas a convertir dólares a euros, selecciona aquí dolares.

17. Seleccione la moneda a la que desea convertir los datos. Haga esto en la ventana en el lado derecho de la ventana de tipo de cambio.
Por ejemplo: si vas a convertir dólares a euros, selecciona aquí euros.

18. haga clic enOK. Esto convertirá los valores en la columna `B` a la moneda a la que desea convertir.
Kutools no es de uso gratuito para siempre. Si desea continuar usando Kutools, deberá comprar este programa en la tienda de Extended Office.
Consejos
- Las tasas de cambio cambian todo el tiempo, así que asegúrese de tener las tasas de cambio correctas antes de crear una calculadora manual.
Advertencias
- Si no actualiza los valores de conversión de su convertidor, los datos serán incorrectos.
Artículos sobre el tema. "Crear un conversor de divisas en excel"
Оцените, пожалуйста статью
Popular