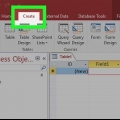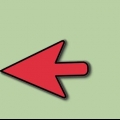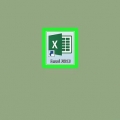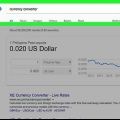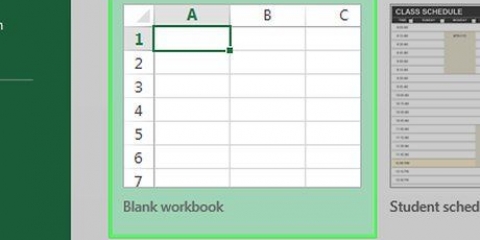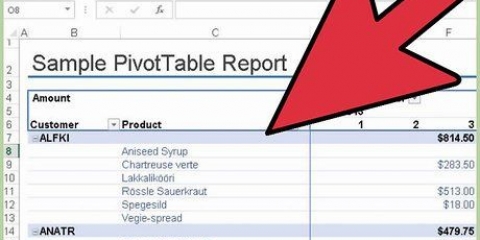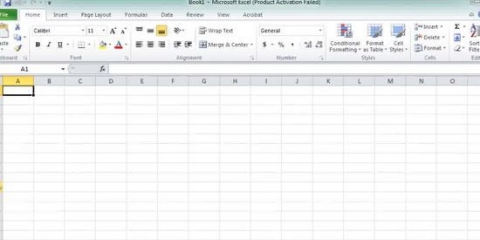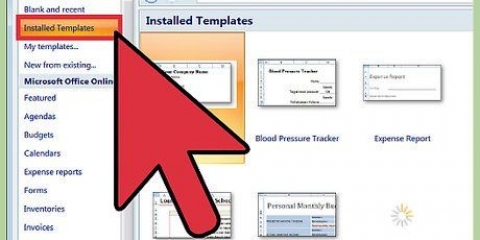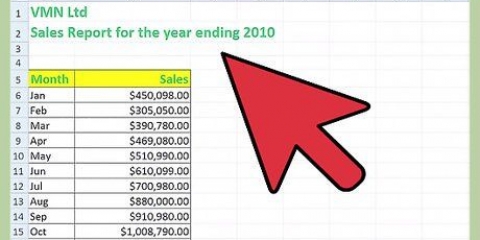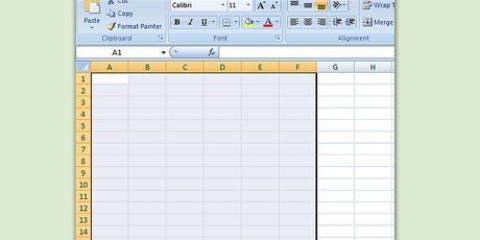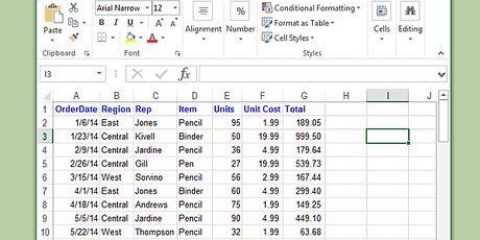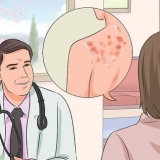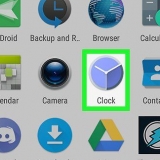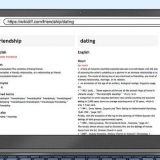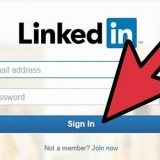De forma predeterminada, los resultados se colocan en una nueva hoja de cálculo. Puede cambiar esto especificando el rango de salida. Tenga en cuenta que también se crea una tabla de frecuencia. Echar un vistazo ExcelHistogramas.com para descargar una plantilla simple para crear histogramas
Crear un histograma en excel
Contenido
Un histograma es una representación gráfica de una distribución de frecuencia. El siguiente comando le muestra cómo crear un histograma en Excel.
Pasos

1. Abrir Microsoft Excel.

2. Introduzca una fila de datos que desee incluir en el histograma y en otra fila coloque la clase correspondiente (p. si desea agrupar números según una escala de 10 puntos, entonces los números 60, 70, 80, 90, 100 pertenecen a la clase).

3. Haga clic en el menú de datos y seleccione Análisis de datos. Se abrirá una ventana. Si esta opción no está presente en el menú de datos, es posible que deba instalar un complemento. Para hacer esto, vaya a Archivo > Opciones > Complementos para llevar. Asegúrese de que Analysis ToolPak esté marcado y haga clic en Aceptar.

4. Haga clic en Histograma para seleccionar esta opción y luego en Aceptar. Se abrirá otra ventana.

5. Seleccione el rango de entrada (sus datos) y luego el rango de recopilación.

6. Marque la casilla de verificación Crear gráfico.

7. Haga clic en Aceptar.

8. Terminado.
Consejos
Advertencias
- Asegúrate de entender lo que significa la clase. El rango de la clase no debe confundirse con los datos.
- Antes de saltar a conclusiones, asegúrese de que su histograma sea correcto.
Artículos sobre el tema. "Crear un histograma en excel"
Оцените, пожалуйста статью
Similar
Popular