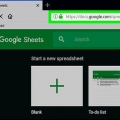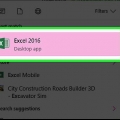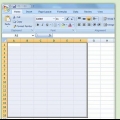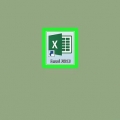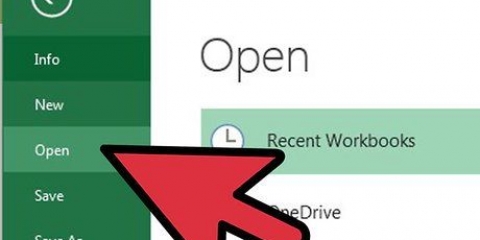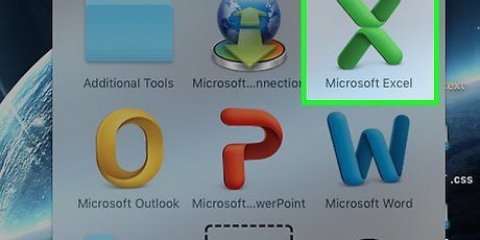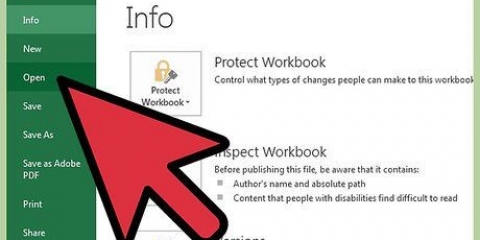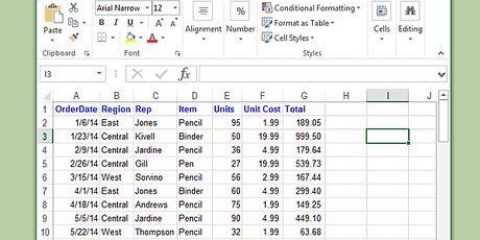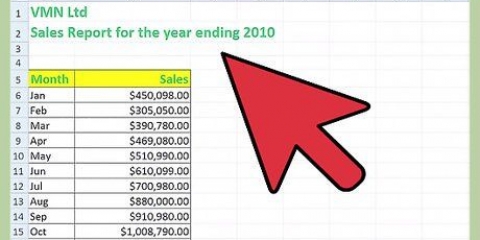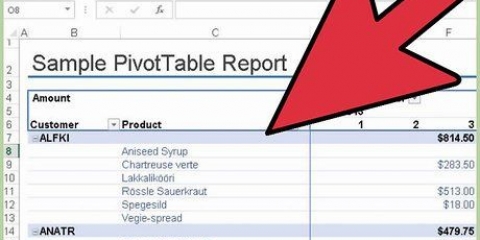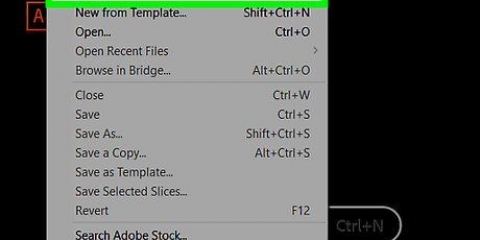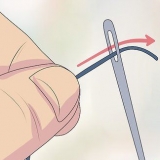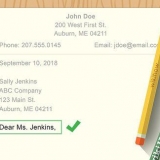Seleccione la pestaña "Título" para crear un título para su gráfico circular. Seleccione la pestaña "Etiquetas de datos" para elegir la forma en que se presentan sus datos. Por ejemplo, puede elegir entre "Nombre de la categoría" y "Porcentaje" para mostrar sus datos en un gráfico circular estándar. 4. Copie el archivo haciendo clic "Procesar" y "Copiar" haciendo clic, cuando se selecciona el diagrama completo. Ahora pegue esto en un informe, documento de Word o presentación de PowerPoint, para respaldar sus conjuntos de datos.
Crear un gráfico circular en excel
Contenido
Un gráfico circular es un gráfico basado en datos numéricos que muestra proporciones en porcentajes. Después de crear una serie de datos simple en una hoja de cálculo de Excel, puede marcar los datos y usarlos para crear su propio gráfico. Puede aprender a crear un gráfico circular con Microsoft Excel para mejorar presentaciones y proyectos personales o comerciales.
Pasos
Parte 1 de 3: Ingresar datos

1. Abra una hoja de cálculo de Microsoft Excel. Ingrese sus datos para usarlos para crear el gráfico circular.
2. Crear un conjunto simple de datos. Un gráfico circular solo se usa con series simples de datos sobre un tema en particular.
Por ejemplo, puede usar un gráfico circular para realizar un seguimiento del tiempo que dedica a sus actividades diarias. La serie de datos aparece entonces en una columna con la lista de actividades, y en la otra columna el número de minutos/horas que has dedicado al día. Puede usar esto en un entorno comercial para encontrar las ventas proporcionales de su fuerza de ventas o la cantidad de tráfico de Internet que recibe de una fuente en particular.
3. Guarda los cambios que hayas hecho en la hoja de cálculo antes de continuar.
Parte 2 de 3: Seleccionar datos
1. Seleccione los datos que desea utilizar en el gráfico circular. Use el cursor del mouse para seleccionar todas las columnas para usar. Asegúrese de que todas las series de datos sean contiguas.
Asegúrese de incluir los nombres de las categorías en la selección. Por ejemplo, si hay un título en la parte superior de la columna como "vendedores" y la siguiente columna "Cifras de ventas" título, también debe incluir esta información para que el asistente de creación de gráficos pueda identificar correctamente todos los datos.
2. haga clic en "Insertar" en el menú principal. Seleccione "gráficos" de la lista de opciones.
3. Seleccione el tipo de gráfico circular que desea crear. Las opciones son o.a. un gráfico circular regular, un gráfico circular 3D o un gráfico circular con segmentos destacados, un gráfico circular o un gráfico circular que muestra parte del gráfico circular con más detalle.
Haga clic en el botón de vista previa para ver cómo se verá cada gráfico circular.
4. Presiona el botón "El proximo" cuando haya elegido el tipo de gráfico que desea. Después de esto, puede ajustar el gráfico circular mediante el " Asistente para gráficos."
Parte 3 de 3: El asistente de gráficos
1. Obtenga una vista previa de su gráfico circular en la ventana "Datos de origen del gráfico". Vuelva a verificar si el rango seleccionado es correcto. Indicar si la serie de datos está en filas o en columnas. Si tiene los datos en una columna, haga clic en "columnas."2. haga clic en "El proximo" ir a la pantalla "Opciones de gráfico" ir.
3. haga clic en "Completo" cuando termines. Su gráfico ahora aparecerá en la hoja de cálculo de Excel.
Consejos
Regrese al experimento del asistente de gráficos, luego a los diversos gráficos circulares que puede construir a partir de la serie de datos. El gráfico de barras y el gráfico circular le permiten seleccionar partes de los datos y explicarlos con más detalle. El uso de estos diagramas secuencialmente puede mejorar el flujo visual de la presentación.
Artículos de primera necesidad
- serie de datos
- Informe/PowerPoint/Documento de Word
Artículos sobre el tema. "Crear un gráfico circular en excel"
Оцените, пожалуйста статью
Similar
Popular