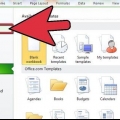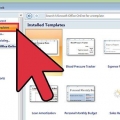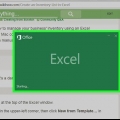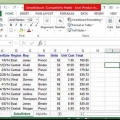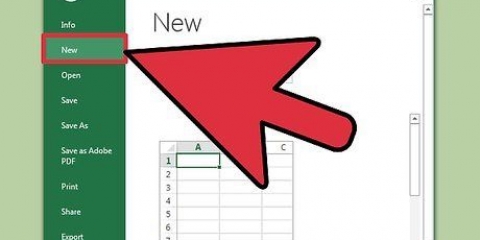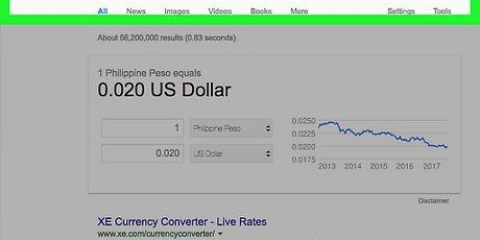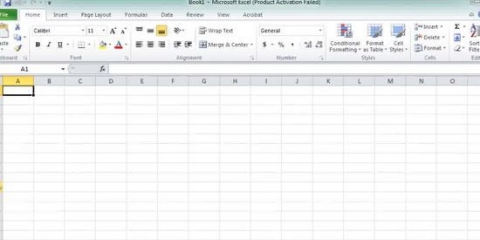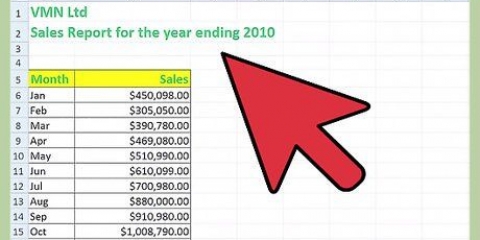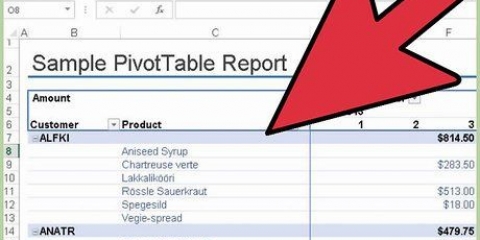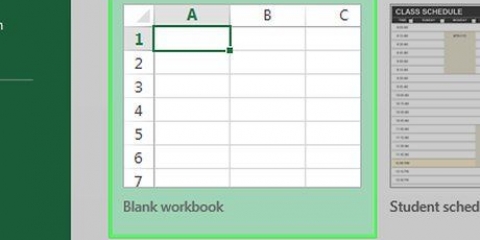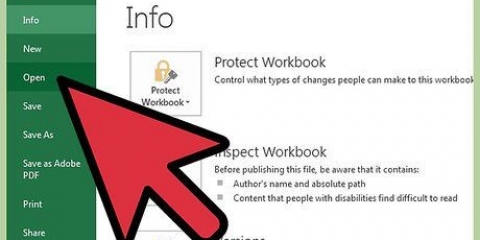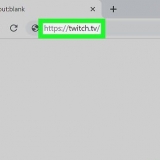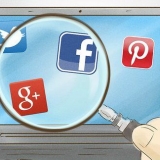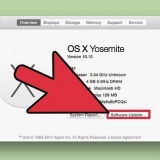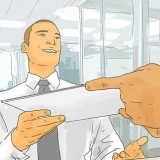Cuando haya terminado con su lista desplegable, ábrala para asegurarse de que todos los elementos que ha ingresado sean correctos. En algunos casos puede ser necesario ampliar la columna para mostrar todos los datos en las celdas. Mientras escribe la lista, escríbalos en el orden en que deben aparecer en la lista desplegable. Por ejemplo, escriba los elementos en orden alfabético para que sea más fácil para los usuarios de la hoja de trabajo encontrar ciertos valores.
Crear una lista desplegable en excel
Contenido
El uso de una lista desplegable en una hoja de cálculo de Microsoft Excel a menudo puede hacer que la entrada de datos sea mucho más eficiente y fácil, además de permitirle especificar una cantidad limitada de valores posibles que se pueden ingresar. Realice los siguientes pasos para aprender a crear una lista desplegable en Excel 2013 y versiones anteriores.
Pasos
Método 1 de 2: Excel 2013

1. Abra el documento de Excel en el que desea crear una lista desplegable.

2. Ir a una hoja de trabajo en blanco o nueva en el documento de Excel.

3. Escriba una lista de elementos que desea que aparezcan en la lista desplegable. Cada elemento viene en su propia celda y en la misma columna. Por ejemplo, si desea crear una lista desplegable con una lista de deportes, escriba "béisbol" en la celda A1, "baloncesto" en la celda A2, "fútbol americano" en la celda A3, y así sucesivamente.

4. Seleccione todas las celdas que contienen los datos para la lista desplegable.

5. Haga clic en Insertar. Seleccione Nombre y luego Definir.

6. Escriba un nombre para la lista desplegable en el campo "Nombre" (El cuadro de nombre), y haga clic en "OK." El nombre que elija es solo para referencia y no aparecerá en la hoja de trabajo.

7. Haga clic en la celda de su hoja de trabajo donde desea que aparezca la lista desplegable.

8. haga clic en "fechas" (Datos) y seleccione "Validación de datos" (Validación de datos). El diálogo correspondiente.

9. Haga clic en la pestaña "Ajustes" (Configuración) y seleccione "lista" (Lista) del menú Permitir.

10. ir a la caja "fuente" (Fuente) y escriba un signo igual seguido del nombre que le dio a la lista desplegable. Por ejemplo, si selecciona la lista desplegable"Practicar deportes" mencionado, luego escriba "=Deportes."

11. Coloque una marca junto a "Lista desplegable en la celda".

12. Coloque una marca junto a "blanco ignorante" (Ignore las celdas en blanco) si desea darle al usuario de la hoja de trabajo la opción de no elegir ninguno de los elementos en la lista desplegable.

13. Haga clic en la pestaña "Alerta de error" (Mensaje de error).

14. Coloque una marca junto a "Mostrar alerta de error después de ingresar datos no válidos" (Da un mensaje de error después de ingresar datos no válidos). Esto evita que los usuarios ingresen datos que no están en la lista. Si desea que los usuarios puedan ingresar sus propios datos, no marque la casilla.

15. haga clic en "OK". La lista desplegable ahora está disponible en la hoja de trabajo.
Método 2 de 2: Excel 2010, 2007 y 2003

1. Abra el documento de Excel en el que desea crear una lista desplegable.

2. Ir a una hoja de trabajo en blanco o nueva en el documento de Excel.

3. Escriba una lista de elementos que desea que aparezcan en la lista desplegable. Cada elemento viene en su propia celda y en la misma columna. Por ejemplo, si desea crear una lista desplegable con una lista de deportes, escriba "béisbol" en la celda A1, "baloncesto" en la celda A2, "fútbol americano" en la celda A3, y así sucesivamente.

4. Seleccione todas las celdas que contienen los datos para la lista desplegable.

5. Haga clic en el cuadro de nombre "Nombre" en la barra de herramientas de la barra de herramientas de Excel, en el lado izquierdo de la barra de fórmulas.

6. Escriba un nombre para la lista desplegable en el campo "Nombre" (El cuadro de nombre), y haga clic en "OK." El nombre que elija es solo para referencia y no aparecerá en la hoja de trabajo.

7. Haga clic en la celda de su hoja de trabajo donde desea que aparezca la lista desplegable.

8. Haga clic en la pestaña "fechas" (Datos) y seleccione "Validación de datos" (Validación de datos) en el grupo "Herramientas de datos" (Herramientas de datos). Aparece el cuadro de diálogo correspondiente.

9. Haga clic en la pestaña "Ajustes" (Configuración) en el cuadro de diálogo.

10. Seleccione "lista" (Lista) del menú Permitir.

11. ir a la caja "fuente" (Fuente) y escriba un signo igual seguido del nombre que le dio a la lista desplegable. Por ejemplo, si selecciona la lista desplegable"Practicar deportes" mencionado, luego escriba "=Deportes."

12. Coloque una marca junto a "Lista desplegable en la celda"

13. Coloque una marca junto a "blanco ignorante" (Ignore las celdas en blanco) si desea darle al usuario de la hoja de trabajo la opción de no elegir ninguno de los elementos en la lista desplegable.

14. Haga clic en la pestaña "Alerta de error" (Mensaje de error).

15. Coloque una marca junto a "Mostrar alerta de error después de ingresar datos no válidos" (Da un mensaje de error después de ingresar datos no válidos). Esto evita que los usuarios ingresen datos que no están en la lista. Si desea que los usuarios puedan ingresar sus propios datos, no marque la casilla.

dieciséis. haga clic en "OK." La lista desplegable ahora está disponible en la hoja de trabajo.
Consejos
Advertencias
- no es posible "Validación de datos"-menú, si la hoja de cálculo está protegida o vinculada a un "SharePoint"-sitio web. Si es así, elimine la protección, deshabilite el uso compartido o desconéctese del sitio web de SharePoint y vuelva a intentarlo.
Artículos sobre el tema. "Crear una lista desplegable en excel"
Оцените, пожалуйста статью
Popular