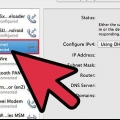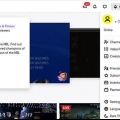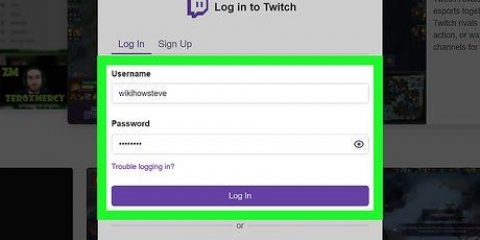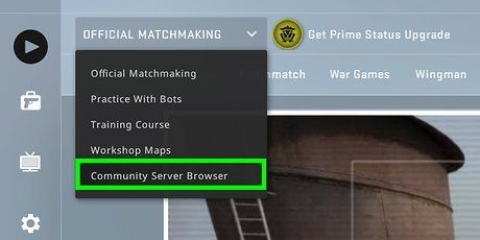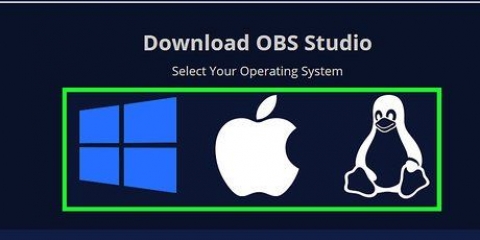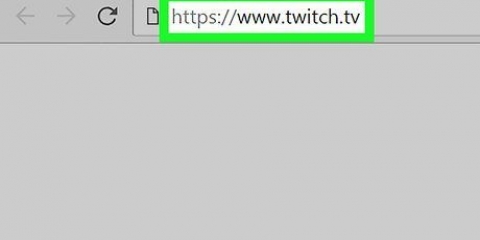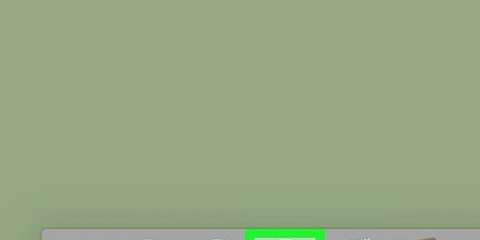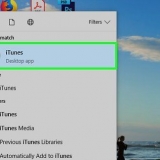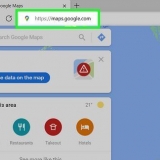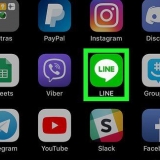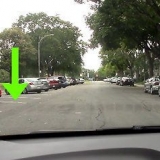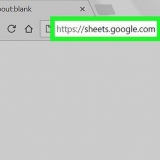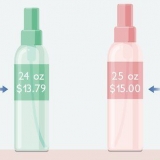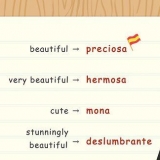Esta opción reduce automáticamente el retraso de la transmisión en un promedio de 33. Los cambios surtirán efecto la próxima vez que inicie una transmisión en vivo. Sus cambios se guardarán automáticamente.
Usted puede prueba de velocidad usa para ver tu velocidad promedio de carga. Para estar seguro de sus velocidades de carga, también puede ir a la página de carga de Testmy ir, y algo alrededor 6MB seleccionar en el grupo Tamaño de prueba manual. Esto cargará datos aleatorios hasta el tamaño de archivo seleccionado y le dará sus valores ascendentes constantes, en los que generalmente se basan las transmisiones en vivo. Por lo general 1500 kbps (1,5 Mbps) el mínimo recomendado para una transmisión decente de 720p a 30 fps, y necesita más cerca de 2 mbps o más para mejores transmisiones con esta calidad. 

Asegúrese de verificar la configuración de su software de transmisión y deshabilitar cualquier opción de retraso fijo establecida para sus transmisiones. Si usa OBS Studio, puede leer artículos sobre instrucciones con instrucciones detalladas sobre cómo configurar el programa para Twitch.
Estudio OBShttps://obsproject.com XSplithttps://www.dividir x.com bandicamhttps://www.bandicam.com

Reduce el retraso de transmisión de twitch en una pc o mac
Contenido
Este tutorial le mostrará cómo cambiar la configuración de latencia en su cuenta de Twitch para reducir el retraso de transmisión en sus transmisiones en vivo. Puede cambiar su configuración de latencia en cualquier navegador de escritorio o abrir el sitio web de Twitch en un navegador web móvil y obtener la versión de escritorio del sitio web.
Pasos
Método 1 de 2: habilite la baja latencia en Twitch

1. Abre Twitch en tu navegador de Internet. escribe https://www.contracción nerviosa.televisión en la barra de direcciones y presiona ↵ Ingresar o ⏎ Regresa en tu teclado.
- Si no inicia sesión automáticamente, haga clic en el Acceso-en la esquina superior derecha de la página e inicie sesión en su cuenta de streamer.

2. Haz clic en tu foto de perfil en la parte superior derecha. Encontrarás una miniatura de tu foto de perfil en la esquina superior derecha de la página. Esto abrirá un menú desplegable.

3. haga clic en
o Configuración en el menú desplegable. Esto abrirá la página de configuración.
4. Haga clic en la pestañaCanales y Vídeos. Encontrarás esto debajo del encabezado "Configuración" en la parte superior. Esto abrirá la configuración del canal en una nueva página.

5. Escogerlatencia de retraso junto a `Modo de latencia`. Encontrarás esta opción en la parte inferior del grupo `Stream code & preferencias" en la configuración del canal.
Método 2 de 2: Solucione los problemas de su sistema de transmisión

1. Verifica la velocidad de carga de tu conexión a internet. Necesita una velocidad de carga relativamente alta para transmitir transmisiones de alta calidad con poca demora.

2. Cambie las opciones de codificación y calidad en su software de transmisión. Dependiendo de su conexión a Internet y hardware, es posible que solo necesite reducir la configuración de codificación y calidad de video para obtener menos retraso de transmisión.
Asegúrate de obtener el Directrices de encriptación de Twitch ver para elegir las mejores opciones de codificación y calidad para sus transmisiones.

3. Compruebe si ha establecido un retraso fijo en su software de transmisión. La mayoría del software de transmisión como OBS Studio ofrecerá la opción de establecer un retraso constante en su transmisión.

4. Pruebe diferentes programas de transmisión. Puede probar algunos de los software de transmisión más populares como OBS Studio, XSplit y Bandicam para ver cuál funciona mejor para su sistema. Puedes probar lo siguiente:

5. Desconecte parte de su hardware adicional, como cámaras y micrófonos. Tener varias piezas de hardware configuradas y enrutadas a través de diferentes software puede consumir su velocidad de carga y aumentar su retraso de transmisión.

6. Cambie de proveedor de servicios de Internet (ISP) si es necesario. Si sus velocidades de carga son demasiado lentas para la transmisión, es posible que desee probar diferentes opciones de ISP en su área o diferentes planes ofrecidos por su ISP.
Asegúrese de hablar con su representante de ISP sobre la transmisión en línea. Pueden sugerir un nuevo plan que lo ayudará a aumentar sus velocidades de carga y permitirá transmisiones de mayor calidad y baja latencia.
Advertencias
- La aplicación móvil de Twitch no ofrece una opción en la aplicación para cambiar la configuración de latencia. Si está utilizando un teléfono o tableta, deberá abrir el sitio web de Twitch en su navegador web móvil y cargar la versión de escritorio de la página.
Artículos sobre el tema. "Reduce el retraso de transmisión de twitch en una pc o mac"
Оцените, пожалуйста статью
Popular