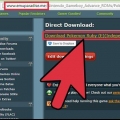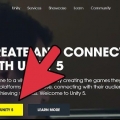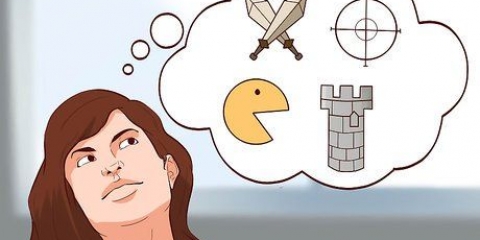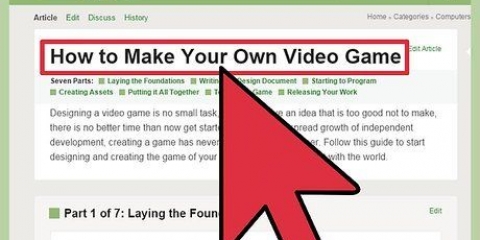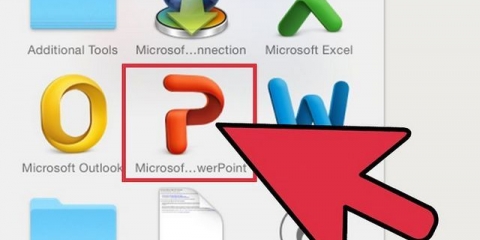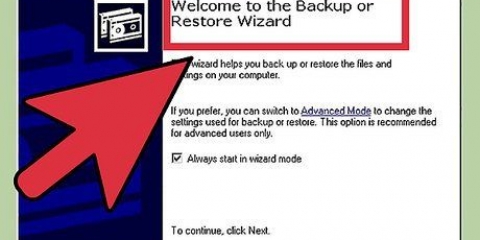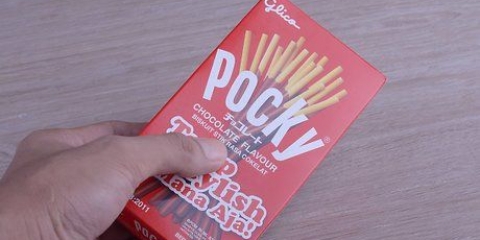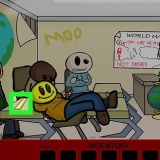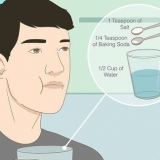Retire el cable de alimentación del módem y su enrutador (si son dispositivos separados). Deje el hardware de su red apagado durante unos 30 segundos. Vuelva a enchufar su módem y espere a que el dispositivo arranque. Esto puede tomar un minuto o dos. Vuelva a conectar su enrutador después de que se inicie el módem (si se trata de dispositivos separados). El enrutador puede tardar uno o dos minutos más en iniciarse.

La mayoría de los valores predeterminados de QoS priorizarán los juegos y la navegación sobre otro tráfico de Internet. Es posible que deba buscar configuraciones específicas para su enrutador. leer cómo abrir la página de configuración de su enrutador. La configuración de QoS, si está disponible, generalmente se puede encontrar en la sección `Tráfico`.


Una VPN no te acerca mágicamente al servidor. Si está tratando de conectarse a un servidor al otro lado del océano, seguirá compitiendo a la velocidad de la luz y una VPN no hará mucha diferencia. En muchos casos, una VPN puede aumentar su ping porque es una parada más por la que debe pasar su tráfico de Internet. Las VPN solo son realmente útiles si su ISP restringe su tráfico de juegos o lo enruta de una manera inusual. Lea artículos por instrucción para obtener instrucciones sobre cómo encontrar y conectarse a un servicio VPN.
Verifique la bandeja de su sistema para ver si hay programas que se ejecutan en segundo plano. imprenta control+⇧Cambio+Esc para abrir el Administrador de tareas para obtener una descripción general de todos los programas que se están ejecutando. 

Resolución: los juegos se ven mejor cuando se ejecutan en la resolución nativa de su monitor, pero puede aumentar considerablemente el FPS al disminuir la resolución. El juego parece más bloqueado, pero debería sentirse mucho más fluido de inmediato. Cambiar su resolución puede brindarle una de las mayores ganancias de rendimiento que puede obtener. Por ejemplo, cambiar de 1920 × 1080 a 1600 × 900 a menudo proporciona un 20 % más de FPS. Anti-aliasing (AA): esta es la técnica que suaviza los bordes granulados de los objetos para que se vean más naturales. Hay muchas opciones diferentes de AA (MSAA, FSAA, etc.).), pero por ahora todo lo que necesita saber es que la mayoría de ellos causarán una gran pérdida de rendimiento. Intente apagar AA por completo y vea cómo funciona su juego. Si está obteniendo un rendimiento súper suave y desea habilitar parcialmente AA, pruebe primero FXAA, si está disponible, ya que es la solución AA menos pesada. Además, no vayas más allá de 2 X o 4 X AA. Calidad de la textura: si nota tartamudeos ocasionales durante el juego (en lugar de una velocidad de fotogramas baja), puede reducir la calidad de las texturas. Esto es especialmente importante cuando se juegan videojuegos más nuevos con tarjetas de video más antiguas. Calidad de las sombras: las sombras detalladas requieren mucha potencia informática, por lo tanto, reduzca la calidad de sus sombras para obtener un gran aumento del rendimiento. V-Sync: vincula la sincronización vertical con la frecuencia de actualización de la pantalla, lo que obliga al juego a ejecutarse a una frecuencia de fotogramas más baja. Puede deshabilitar esta configuración para un posible aumento de la velocidad, pero puede causar que la imagen se distorsione ocasionalmente.

Los controladores para tarjetas Nvidia vienen con el Panel de control de Nvidia, que le permite configurar programas para que ya no usen la tarjeta gráfica integrada, sino la tarjeta Nvidia dedicada. Para acceder a esta configuración, haga clic derecho en un espacio vacío en su escritorio y haga clic en `Panel de control de NVIDIA`. En el extremo izquierdo, haga clic en `Administrar configuración 3D`. En la ventana principal, haga clic en la pestaña `Configuración global` y configure el menú desplegable etiquetado como `Procesador de gráficos preferido` en `Procesador NVIDIA de alto rendimiento` y cierre la ventana. Esto cambiará la configuración de la tarjeta gráfica para todos los programas. Verifique la configuración del juego para ver qué tarjeta de video se está utilizando como adaptador de pantalla principal. Si tiene más de una tarjeta de video instalada, cambiar esta configuración a su tarjeta de video rica en funciones puede resolver el problema. Puede deshabilitar la tarjeta gráfica integrada en el BIOS. Consulte el manual de su computadora o el sitio web del fabricante para obtener más información sobre cómo deshabilitar la tarjeta gráfica integrada.

Los desarrolladores pueden publicar problemas conocidos, mantenimiento del servidor, correcciones y problemas de compatibilidad con ciertas configuraciones de hardware, el sistema operativo o conflictos con otros programas. Otros usuarios pueden enfrentar el mismo problema que usted y, a veces, pueden proporcionar una solución.

Lea los artículos por instrucción para obtener instrucciones sobre cómo hacer overclocking en su tarjeta de video. leer como overclockear tu cpu. 
Corteza Razer Ganancia del juego
RAM: la mayoría de los juegos lanzados hoy requieren un mínimo de 4 GB de RAM con 8 GB recomendados en la mayoría de los casos. La memoria RAM es bastante barata y la instalación es más fácil de lo que piensas. leer Instalar memoria RAM para instrucciones. Tarjeta de video: una de las mejores formas de mejorar el rendimiento de su videojuego es actualizar la tarjeta de video. Esto puede ser un poco costoso, pero incluso una tarjeta promedio puede proporcionar un aumento significativo en el rendimiento si no ha actualizado por un tiempo. leer Instalación de una tarjeta gráfica para instrucciones. CPU: la CPU es menos importante para los juegos de lo que solía ser, pero si tiene una computadora muy vieja, es posible que desee actualizar a un procesador de cuatro núcleos. Actualizar su CPU suele ser la tarea más compleja cuando se trata de actualizar una computadora, ya que generalmente requiere una nueva placa base (y RAM), lo que también implica reinstalar Windows. leer Instalación de un nuevo procesador para instrucciones.
Reducir el retraso del juego
Contenido
Cuando juegas juegos en línea, a menudo surgen dos problemas: retraso (retraso) y bajo rendimiento. Si juegas muchos juegos en línea, probablemente tengas experiencia con retrasos y un valor de ping alto. Los datos tardan en viajar desde su computadora al servidor del juego y viceversa, y esto genera demoras. No hay mucho que pueda hacer para experimentar menos demoras al conectarse a servidores a larga distancia, pero puede optimizar la red para obtener la mejor experiencia de juego. Si su juego tartamudea o tiene pocos cuadros por segundo, entonces su hardware probablemente no esté a la altura. Puede mejorar el rendimiento del juego ajustando la configuración y minimizando las tareas en segundo plano.
Pasos
Método 1 de 3: reducir el ping

1. Seleccione servidores de juegos que estén más cerca. Muchos juegos tienen la opción de elegir entre varios servidores disponibles o sintonizar una región de emparejamiento. Seleccionar una ubicación que esté lo más cerca posible es definitivamente la forma más efectiva de reducir su ping.
- Este procedimiento variará mucho dependiendo del juego que estés jugando. Busque filtros de ubicación en el navegador del servidor, ubicaciones en el nombre del servidor o la descripción o la configuración de la región en el menú de emparejamiento.
- No todos los juegos ofrecen la opción de seleccionar una región y es posible que intenten conectarse automáticamente al servidor o jugador más cercano.

2. Cierre los programas que infestan la red en su computadora. Antes de jugar en línea, asegúrese de que todos los programas que consumen mucho ancho de banda estén cerrados. Los torrents, la transmisión de música y los navegadores abiertos tienen un gran impacto en el retraso durante la reproducción. Cierra estos programas antes de empezar a jugar. Buscar en la bandeja del sistema los programas que se ejecutan en segundo plano.

3. Compruebe si hay otros dispositivos en la red que estén ocupando ancho de banda. Si alguien en la otra habitación está transmitiendo un video, su ping probablemente se verá gravemente afectado. Intente cronometrar el juego para que otros no usen la red, o pregunte cortésmente si pueden hacer otra cosa por un tiempo.

4. Conecte su computadora o consola de juegos a su enrutador a través de Ethernet. Si su computadora o consola de videojuegos está conectada de forma inalámbrica a su red, notará una disminución en el rendimiento del juego. Si la configuración de su red lo permite, conecte un cable Ethernet desde el puerto Ethernet de la computadora a un puerto LAN abierto en su enrutador.
Es posible que deba cambiar a una conexión por cable si está utilizando una conexión inalámbrica.

5. Restablecer el hardware de conexión de red. Si encuentra que hay más retraso de lo habitual, reiniciar el hardware de red puede resolver el problema. Esto deshabilitará su red por un corto tiempo, así que primero cierre su juego y asegúrese de no interrumpir el trabajo de nadie:

6. Revisa tu computadora en busca de malware. Si ha detectado un virus o adware, los procesos en segundo plano pueden consumir gran parte de su ancho de banda y potencia de procesamiento. Asegúrese de que su antivirus esté actualizado y ejecute análisis con Malwarebytes Anti-Malware y AdwCleaner (ambos gratuitos) para detectar y eliminar las infecciones más comunes. Lea los artículos de eliminación de malware para obtener instrucciones más detalladas.

7. Active QoS en su enrutador (si es posible). Si tiene un enrutador que admite QoS (Calidad de servicio), puede usarlo para priorizar el tráfico de juegos en su red. El procedimiento para activar estos controles depende de su enrutador, y no todos los enrutadores tienen esta característica.

8. Actualice su enrutador si no lo ha hecho por un tiempo. Si está conectado de forma inalámbrica y no ha actualizado su enrutador en algunos años, es posible que pueda obtener una conexión mucho más estable con un enrutador nuevo. Lea artículos sobre instrucciones para obtener algunos consejos sobre cómo elegir el enrutador correcto. Busque enrutadores con capacidades QoS que puedan ayudar a priorizar el tráfico de juegos en su red.

9. Verifique las actualizaciones de Internet disponibles. Este es un paso un poco extremo, pero es posible que encuentre una buena oferta para mejorar mucho su velocidad. Si no ha seguido los precios por un tiempo, es posible que pueda obtener un paquete más rápido por la misma cantidad.

10. Considere un servicio VPN. A veces, su ISP redirige el tráfico de Internet a través de una variedad de servidores antes de que llegue a su destino. Esto puede conducir a un ping escaso, incluso si está físicamente cerca del servidor. Si es así, una VPN puede ayudar a reducir su ping al reducir la cantidad de pasos entre usted y el servidor del juego.
Método 2 de 3: mejora el FPS y el rendimiento

1. Asegúrate de que no se estén ejecutando otros programas mientras juegas. Si tiene programas como iTunes o un programa de torrent ejecutándose en segundo plano, pueden consumir valiosos recursos del sistema.

2. Actualice los controladores de su tarjeta gráfica. Los controladores de su tarjeta gráfica son software que controla su tarjeta gráfica y actúa como una interfaz para los juegos. Los controladores obsoletos pueden tener un gran impacto en el rendimiento de los juegos, ya que los controladores en versiones posteriores a menudo se modifican para juegos específicos. Trate de asegurarse de tener siempre la última versión de sus controladores. Puede descargar los controladores más recientes del sitio web de Nvidia, AMD o Intel (dependiendo del fabricante de su adaptador de gráficos). leer Actualización de los controladores de su tarjeta gráfica en Windows 7 para instrucciones detalladas.

3. Elige configuraciones más bajas en el juego. La mejor manera de obtener un gran impulso en el rendimiento de sus juegos es reducir la configuración de gráficos. Esto puede hacer que el juego se vea un poco menos hermoso, pero puede aumentar considerablemente la cantidad de cuadros por segundo (FPS), lo que hará que la experiencia sea mucho más fluida. Busque algunas de las siguientes configuraciones en las opciones de gráficos de su juego (esto tendrá un fuerte efecto):

4. Ejecute una versión optimizada para su hardware o controladores. Es posible que haya disponible una versión alternativa del juego optimizada para procesadores de CPU de 32 o 64 bits, u optimizada para un controlador específico para su tarjeta gráfica, como DirectX 11 o superior. Ejecute las diferentes versiones y vea cuál funciona mejor.
Hay dos grandes fabricantes de tarjetas gráficas, Nvidia y AMD. Es posible que te encuentres con un juego diseñado para una tarjeta gráfica en particular. Es posible que el desarrollador haya lanzado un parche que corrige problemas con una determinada marca o versión notoria de la tarjeta gráfica. Consulte los foros de debate y los sitios web de desarrolladores para obtener más información.

5. Deshabilitar la tarjeta gráfica integrada. Ciertas configuraciones de computadora (como las computadoras portátiles) incluyen una tarjeta gráfica integrada y una tarjeta de video de alta gama, lo que permite que los programas se ejecuten en la tarjeta gráfica integrada que tiene especificaciones más bajas.

6. Busque mods en línea que mejoren el rendimiento del juego. Puede encontrar un juego que no está optimizado para su hardware o que se sabe que funciona mal. Busque en línea modificaciones no oficiales o mejoras de rendimiento. Lea reseñas y foros de discusión antes de descargar un mod para asegurarse de instalarlo correctamente.

7. Leer foros de discusión. Los foros como los proporcionados por el desarrollador o editor, los sitios web de juegos y los servicios de descarga como Steam o GOG son una fuente de información para aquellos que enfrentan problemas para ejecutar un juego en particular. Al pedir ayuda y proporcionar las especificaciones de su sistema, es posible que pueda resolver los problemas que enfrenta. También hay otras discusiones que puede encontrar útiles al navegar por dichos foros.

8. Ejecutar escaneos de virus y malware. Si su computadora tiene una infección de virus, el virus puede usar muchos de los recursos de su sistema. La eliminación de infecciones no solo aumentará el rendimiento del juego, sino que también mejorará la seguridad de su computadora. La mayoría de las infecciones de virus se pueden eliminar mediante una combinación de su programa antivirus, Malwarebytes Anti-Malware y AdwCleaner, ambos gratuitos. Lea los artículos sobre instrucciones sobre la eliminación de malware para obtener instrucciones más detalladas.
Método 3 de 3: Optimizar el hardware de tu computadora

1. Considere hacer overclocking en su hardware. Si tiene el hardware adecuado, es posible obtener más rendimiento de su PC aumentando la velocidad del reloj y el voltaje. Esto se conoce como `overclocking`, y no está exento de riesgos. Aumentar el voltaje puede hacer que su equipo se sobrecaliente, pero si logra hacer overclocking en su hardware, puede esperar una gran mejora en el rendimiento. El overclocking pesado requiere técnicas de enfriamiento más avanzadas. Esto no es posible con todo el hardware.

2. Prueba un programa para optimizar tu PC. Hay varios programas disponibles para mejorar el rendimiento mientras juegas. Estos optimizadores suspenden los procesos en segundo plano no esenciales, desfragmentan las carpetas de sus juegos y realizan otras optimizaciones. La medida en que este tipo de resultados puede variar, especialmente si ya se ha tomado el tiempo para cerrar los programas en segundo plano y mantener su disco duro con regularidad. Algunos programas populares para optimizar su PC son:

3. Considere una actualización de hardware. Si no ha actualizado su computadora por un tiempo, algunas mejoras pueden ponerlo en el camino correcto para mejorar el rendimiento de los juegos:
Artículos sobre el tema. "Reducir el retraso del juego"
Оцените, пожалуйста статью
Popular