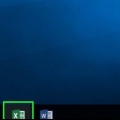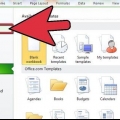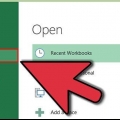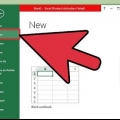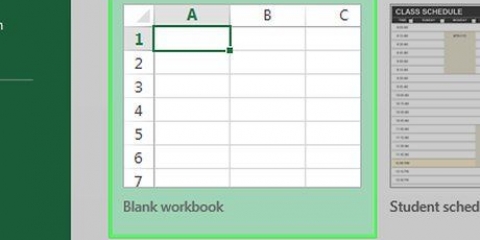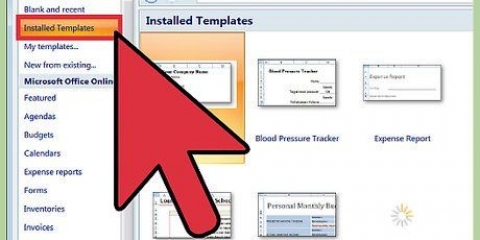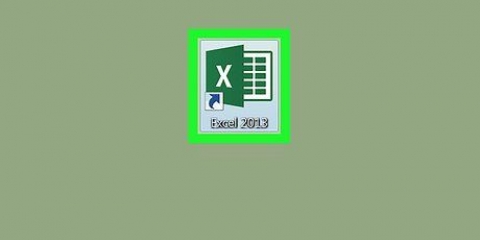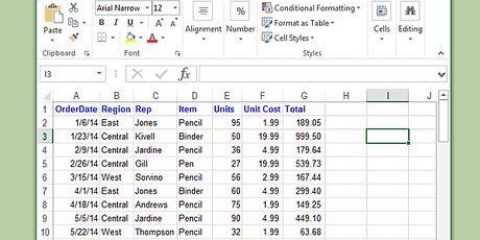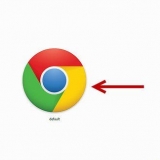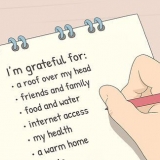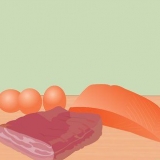Número de artículo – Un número de inventario (SKU). Nombre del árticulo – Un nombre descriptivo. Precio del articulo – El precio de un artículo. Cantidad en inventario – La cantidad de un artículo. Valor neto – El valor total del inventario de un artículo.
ventanas - haga clic en Archivo, haga clic en Guardar como, haga doble clic esta computadora, haga clic en una ubicación para guardar en el lado izquierdo de la ventana, escriba el nombre del documento (por ejemplo,., `Lista de inventario`) en el cuadro `Nombre de archivo`, luego haga clic en Ahorrar. Mac - haga clic en Archivo, haga clic en Guardar como…, introduzca el nombre del documento (p. ej. "Lista de inventario") en el campo "Guardar como", seleccione una ubicación para guardar haciendo clic en el campo "Dónde" y haciendo clic en una carpeta, luego Ahorrar.


A1 - Número de artículo B1 - Nombre del árticulo C1 - Precio del articulo D1 - Número de items E1 - Valor neto







ventanas - haga clic en Archivo, haga clic en Guardar como, haga doble clic esta computadora, haga clic en una ubicación para guardar en el lado izquierdo de la ventana, escriba el nombre del documento (por ejemplo,. `Lista de inventario`) en el campo de texto `nombre de archivo` y haga clic en Ahorrar. Mac - haga clic en Archivo, haga clic en Guardar como…, introduzca el nombre del documento (p. ej. "Lista de inventario") en el campo "Guardar como", seleccione una ubicación para guardar haciendo clic en el campo "Dónde" y haciendo clic en una carpeta, luego Ahorrar.
Crear una lista de inventario en excel
Este tutorial le enseñará cómo administrar el inventario de su empresa usando una hoja de cálculo de Excel en una computadora con Windows o Mac. También puede usar una plantilla de lista de inventario para hacer esto, o puede crear manualmente una hoja de trabajo.
Pasos
Método 1 de 2: usar una plantilla

1. Abrir Microsoft Excel. Este es un ícono verde oscuro con una `X` blanca en él.

2. Haga clic en la barra de búsqueda. Lo encontrará en la parte superior de la ventana de Excel.
En una Mac, primero haga clic en Archivo en la esquina superior izquierda, luego haga clic en Nuevo desde plantilla… en el menú desplegable.

3. Buscar plantillas de listas de inventario. escribe inventario en la barra de búsqueda en la parte superior de la página, luego presione ↵ Entrar. Esto abrirá una lista de plantillas de gestión de inventario.

4. Seleccione una plantilla. Haga clic en la plantilla de lista de inventario que mejor se adapte a sus necesidades. Se abre la página de vista previa.
Cada plantilla de lista de inventario ofrece diferentes capacidades. Si no te gusta la plantilla, presiona Esc para volver a la página de plantillas.

5. haga clic enPara hacer. Está en el lado derecho de la ventana de vista previa de la plantilla.

6. Espera a que se cargue tu plantilla. Esto puede tardar unos pocos segundos. Una vez abierta la plantilla, puede continuar.

7. Ingrese los detalles de su inventario. Para editar una celda ya completa, haga doble clic en ella, elimine su contenido e ingrese los detalles del artículo del inventario. Si bien la plantilla elegida puede tener varias opciones, cada inventario incluirá las siguientes opciones:

8. Guarda tu trabajo. Haces esto de la siguiente manera:
Método 2 de 2: hacer un inventario a mano

1. Abrir Microsoft Excel. Este es un ícono verde con una `X` blanca dentro.

2. haga clic enLibro de trabajo vacío. Encontrará este cuadro en la parte superior izquierda de la ventana.
Omita este paso en una Mac.

3. Crear los encabezados de la lista de inventario. Escriba los siguientes encabezados en las siguientes celdas:

4. Ajustar los anchos de columna. Haga clic en el espacio entre las letras de las columnas (p. ej., a y B) en la parte superior de la hoja de trabajo y luego arrastre el mouse hacia la derecha para ensanchar la columna.

5. Ingrese un número de inventario para el artículo. Haga clic en la celda A2 y escriba el número de inventario (por ej. 123456) y presione ↵ Entrar.

6. Escriba el nombre de un elemento. Haga clic en la celda B2 e ingrese el nombre oficial del artículo (por ej. cabos.

7. Determinar el costo del artículo por unidad. Haga clic en la celda C2 e ingrese el precio individual del artículo (p. 4.99).

8. Ingrese el número total de ese artículo que tiene en stock. Haga clic en la celda D2 e ingrese la cantidad de artículos que tiene en stock (p., si tiene 80 cables en stock, escriba 80).

9. Ingrese la fórmula para el valor neto. Haga clic en la celda E2 y tipo
=C2*D2 en la celda y presiona ↵ Entrar. Inmediatamente debería ver aparecer el patrimonio neto calculado en la celda.Puede repetir esta fórmula general para cada celda de la columna `Valor neto`; solo asegúrese de C2 y D2 cambios en las celdas correctas (por ejemplo,. si pones los valores en celdas C10 y D10 se multiplica entre sí, entonces usa esas celdas en lugar de C2 y D2).

10. Agregue el resto de sus artículos a la lista de inventario. Repita el proceso anterior para cada artículo en su inventario. Asignas un artículo por fila, hasta que se llena la lista.

11. Guarda tu trabajo. Haces esto de la siguiente manera:
Consejos
- Puede agregar otra hoja de cálculo a su libro de trabajo haciendo clic en el botón + hacer click.
Artículos sobre el tema. "Crear una lista de inventario en excel"
Оцените, пожалуйста статью
Similar
Popular