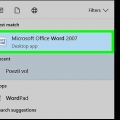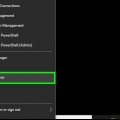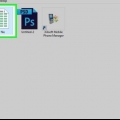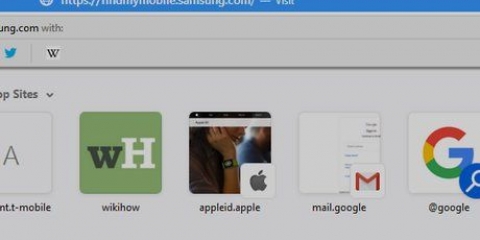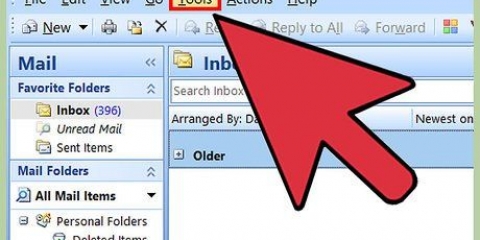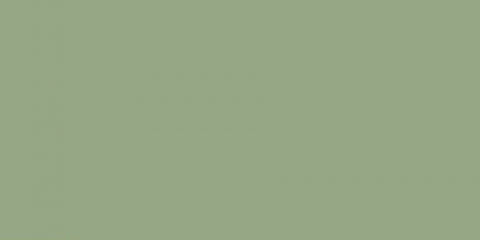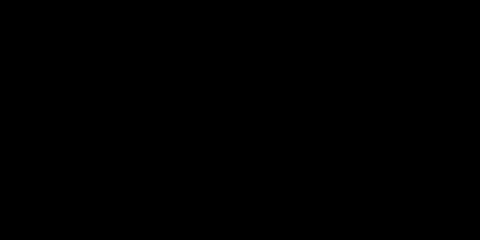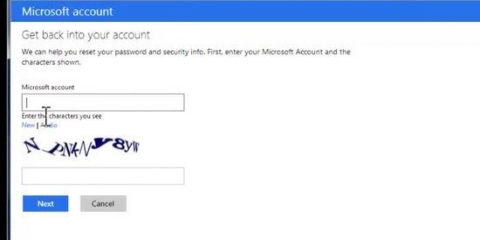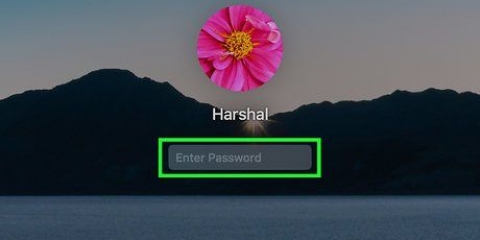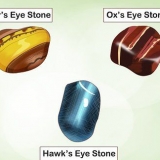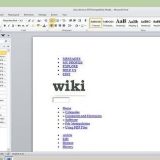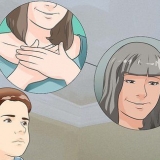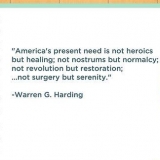Proteger un pdf con una contraseña
Contenido
Este artículo le enseñará cómo bloquear un PDF con una contraseña, lo que hace que sea imposible abrirlo sin ingresar la contraseña adecuada. Hay algunos servicios en línea gratuitos para hacer esto o puede usar una versión paga de Adobe Acrobat Pro si tiene una.
Pasos
Método 1 de 3: usar SmallPDF

1. Abra la página de protección de SmallPDF. Ir https://pequeñopdf.com/proteger-pdf/ en tu navegador. SmallPDF le permitirá establecer una contraseña para su PDF, por lo que es imposible abrir el archivo sin la contraseña.
- Si desea bloquear la opción de bloquear un PDF con una contraseña, en lugar de SmallPDF.

2. haga clic enElija el archivo. Este es un enlace en un campo rojo en el medio de la página. Se abrirá una ventana.

3. Seleccione un PDF. Vaya a la ubicación del PDF que desea bloquear con contraseña y luego haga clic en el PDF correspondiente.

4. haga clic enAbrir. Está en la esquina inferior derecha de la ventana. Su PDF se cargará en el sitio web de SmallPDF.

5. Ingrese una contraseña. Escriba la contraseña que desea usar en el campo de texto "Elija su contraseña" y luego vuelva a ingresar su contraseña en el campo de texto "Repita su contraseña" justo debajo de eso.
Sus contraseñas deben coincidir antes de que pueda continuar.

6. haga clic enPDF ENCRIPTADO →. Este es un botón rojo debajo de los campos de texto para su contraseña. Esto aplicará su contraseña al PDF.

7. haga clic enDescargar archivo ahora. Este botón aparecerá a la izquierda de la página una vez que se haya asignado la contraseña a su PDF. Esto descargará el PDF bloqueado con contraseña a su computadora. A partir de ahora tendrás que introducir la contraseña elegida cuando quieras abrir el PDF.
Método 2 de 3: usar PDF2Go

1. Abra el sitio web de PDF2Go. Ir https://www.pdf2go.com/proteger-pdf/ en tu navegador. Al igual que SmallPDF, PDF2Go le permite evitar que su PDF se abra sin contraseña; sin embargo, también permite bloquear la edición del pdf para que nadie pueda editar el pdf sin conocer ambas contraseñas.

2. haga clic enElija el archivo. Esto está en la parte superior de la página. Se abrirá una ventana.

3. Seleccione su PDF. Vaya al PDF que desea bloquear con contraseña y haga clic en él para seleccionarlo.

4. haga clic enAbrir. Está en la esquina inferior derecha de la ventana. Esto cargará el PDF en el sitio web.

5. Desplácese hacia abajo hasta la sección `Configuración`. Esto está en el medio de la página. Desde aquí puedes configurar tu contraseña.

6. Ingrese una contraseña. Escriba la contraseña para su PDF en el cuadro de texto `Ingresar contraseña de usuario` y luego repita esta contraseña en el cuadro de texto `Repetir contraseña de usuario` justo debajo de eso. Esta es la contraseña que usará para abrir su PDF.

7. Deshabilitar permisos de PDF. Haga clic en `No` debajo de los encabezados `Permitir impresión`?`, `Permitir copiar` y `Permitir personalización?`.

8. Desplácese hacia abajo e ingrese una contraseña para editar. Escriba la contraseña deseada para bloquear la edición de su PDF en los campos de texto "Ingresar contraseña de propietario" y "Repetir contraseña de propietario" en la parte inferior de la página.

9. haga clic enGUARDAR CAMBIOS. Este es un botón verde en la parte inferior de la página. Esto hará que PDF2Go asigne las contraseñas a su PDF.

10. haga clic enDescargar archivo. Este botón verde claro está en la parte superior derecha de la página. El PDF bloqueado con contraseña se descargará a su computadora. A partir de ahora, primero deberá ingresar las contraseñas correctas cuando desee abrir o editar el PDF.
También puede hacer clic en `Descargar archivo ZIP` en el medio de la página si desea descargar el PDF en una carpeta comprimida (en zip). Esta puede ser su única opción con archivos PDF muy grandes.
Método 3 de 3: usar Adobe Acrobat Pro

1. Asegúrate de estar usando la versión paga de Adobe Acrobat. No puede editar archivos PDF (incluida la asignación de contraseñas) si utiliza Adobe Reader gratuito.

2. Abre tu PDF en Adobe Acrobat. Haga clic en "Archivo" en la esquina superior izquierda, haga clic en "Abrir" en el menú desplegable, seleccione su PDF, luego haga clic en "Abrir" en la esquina inferior derecha de la ventana.

3. haga clic enVer. Este elemento de menú se encuentra en la parte superior de la ventana (Windows) o pantalla (Mac) de Adobe Acrobat. Aparecerá un menú deslizable.

4. SeleccioneInstrumentos. Esto está en el menú desplegable. Se mostrará un menú emergente con opciones adicionales.

5. SeleccioneProteger. Esto está en el menú emergente. Esto abrirá otro menú emergente.

6. haga clic enAbrir. Este es el último menú emergente. Esto abrirá la ventana de herramientas "Proteger".

7. haga clic encifrar. Esto está en el medio de la ventana.

8. haga clic enCifrar con contraseña. Esto abrirá la página de opciones de cifrado.

9. Marque la casilla `Requerir contraseña para abrir este documento`. Está debajo del encabezado "Abrir documento". Esto hará que el campo de texto de la contraseña esté disponible.

10. Ingrese una contraseña. Escriba la contraseña que desea utilizar en el campo de texto `Contraseña para abrir documento`.

11. Seleccione un nivel de compatibilidad. Haga clic en `Compatibilidad` y luego haga clic en la versión mínima de Adobe Acrobat con la que desea que el archivo sea compatible.

12. Marque la casilla `Cifrar todo el contenido del documento`. Está en la sección "Opciones". Esto evitará que alguien extraiga cierta información del PDF.

13. haga clic enOK al final de la página.

14. Vuelva a ingresar la contraseña cuando se le solicite. Vuelva a ingresar la contraseña del documento y luego haga clic en `Aceptar`. Esto confirmará los cambios y asignará la contraseña al PDF. Ahora tendrás que introducir esta contraseña cuando quieras ver el PDF.
Consejos
Cuando crea una contraseña para su PDF, debe seguir las mismas reglas que generalmente se aplican a una contraseña de correo electrónico o de computadora. Esto asegurará que el PDF esté mejor protegido contra adivinanzas.
Advertencias
- Con un software especial es posible abrir un PDF bloqueado. Incluso si su PDF está bloqueado con contraseña, guarde el archivo en una ubicación segura y privada.
Artículos sobre el tema. "Proteger un pdf con una contraseña"
Оцените, пожалуйста статью
Similar
Popular