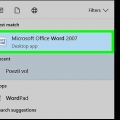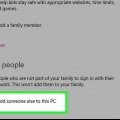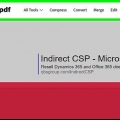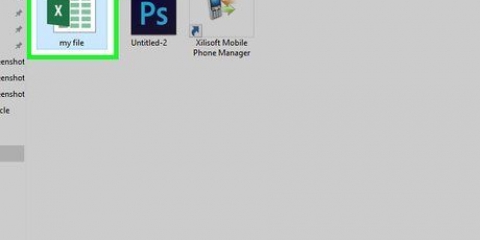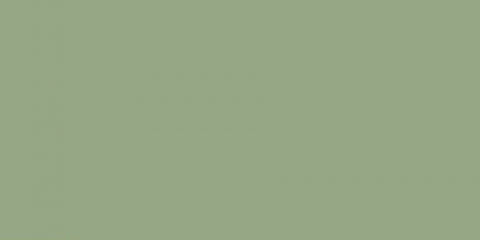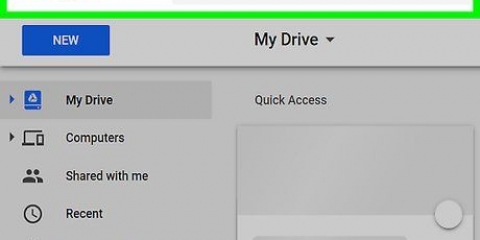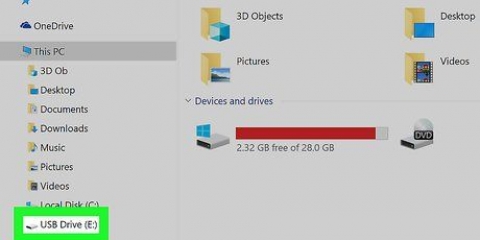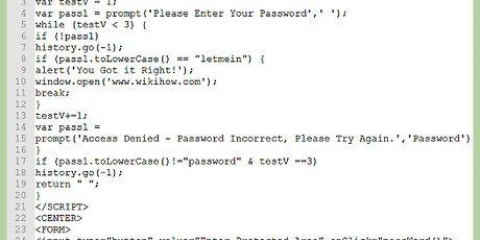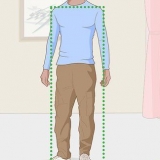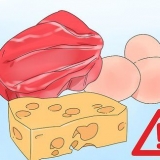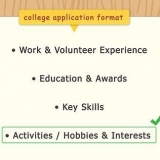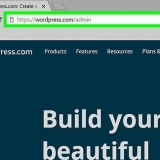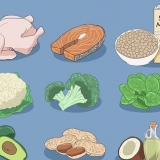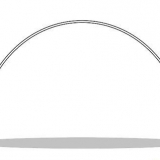Ir https://www.axcrypt.sólo/ en un navegador web de su elección. Haga clic en el botón verde Descargar. Abra el archivo de instalación en su navegador web o en su carpeta de Descargas. Haga clic en la casilla de verificación para aceptar los términos y condiciones de la licencia. haga clic en instalar. haga clic en Lanzamiento. 



Si quieres, anota la contraseña y guárdala en un lugar seguro. Si pierde su contraseña, es posible que no pueda acceder a sus archivos. Una vez que haya iniciado sesión en AxCrypt, no tendrá que ingresar su contraseña cada vez que inicie sesión. Así que no tengas miedo de usar una contraseña segura.





















Haga clic en el icono de la unidad y arrástrelo a la papelera. Haga clic derecho en el icono y seleccione Eject`[Nombre de su carpeta]` Haga clic en el botón de expulsión junto al nombre de la carpeta en el cuadro de búsqueda en el lado izquierdo de la pantalla.
Proteger una carpeta con contraseña
Contenido
Tanto MacOS como Windows 10 Pro, Windows Enterprise y Windows Education tienen sus propios programas de encriptación que puede usar para encriptar y proteger con contraseña carpetas y archivos en su disco duro. Windows 10 Home no viene con software de encriptación, pero puede usar otro software para proteger con contraseña sus carpetas y archivos. En este artículo puedes leer cómo proteger tus archivos y carpetas.
Pasos
Método 1 de 3: usar Windows

1. imprenta⊞ ganar+mi al explorador
abrir. En el Explorador de archivos hay un icono que parece una carpeta con un clip azul. Haga clic en el icono del Explorador de archivos en la barra de tareas, o presione el botón tecla de Windows + mi para abrir el Explorador de archivos. Las ediciones Windows Pro, Enterprise y Education tienen su propio software de seguridad de archivos integrado llamado BitLocker. BitLocker le permite proteger un disco duro completo, así como carpetas y archivos individuales. - BitLocker no está disponible en la edición Home de Windows. Si está utilizando Windows Home, deberá usar un software diferente para proteger sus archivos y carpetas.

2. Busque la carpeta que desea proteger con contraseña y haga clic derecho sobre ella. Se abrirá un menú a la derecha de la carpeta.

3. haga clic enPropiedades. Esta opción está en la parte inferior del menú desplegable.

4. haga clic enOpciones avanzadas. Encontrará esta opción en la parte inferior de la ventana Propiedades junto a `Atributos`.

5. Haga clic en el cuadro
junto a "Proteger contenido para proteger datos". Lo encontrará en la parte inferior de la ventana Propiedades avanzadas junto a "Comprimir o proteger propiedades". Si desea abrir una carpeta protegida con contraseña, siga los pasos anteriores hasta este punto y desmarque esta casilla. Luego ingrese su contraseña.

6. haga clic enOK y luego Aplicar. Así inicias el proceso de protección de tu carpeta.

7. Seleccione `Aplicar cambios a esta carpeta, subcarpetas y archivos` y haga clic enOK. Es la segunda opción de radio en la ventana `Confirmar cambios en propiedades`.

8. Haga clic en el botón `Código de seguridad del archivo de copia de seguridad` en el mensaje que aparece. También puede encontrar este mensaje emergente en el panel de notificaciones haciendo clic en el icono que parece un altavoz cuadrado en la barra de tareas.

9. Inserte una memoria USB en el puerto USB y haga clic enCopia de seguridad ahora (recomendado). Así es como guarda una copia de seguridad de su código de seguridad en su memoria USB. De esta manera, si olvida su contraseña, aún podrá acceder a sus archivos.
Si no tiene una memoria USB, puede copia de seguridad más tarde para que se le recuerde la próxima vez que inicie sesión o haga clic en Nunca hagas una copia de seguridad. Advertencia: Si no guarda su código de seguridad y olvida su contraseña, corre el riesgo de no poder acceder a sus archivos.

10. Haga clic dos vecesEl proximo. primer clic El proximo en la parte inferior de la ventana del Asistente de exportación de certificados. Luego haga clic de nuevo El proximo para crear una nueva contraseña.

11. Seleccione `Intercambio de información personal - PKCS #12` y haga clic enEl proximo. Esta es la opción predeterminada en la ventana del Asistente de exportación de certificados. Luego haga clic El proximo esquina inferior derecha.

12. marque la casilla
Marque `Contraseña` e ingrese su contraseña dos veces. Para crear una contraseña, haga clic dos veces en el cuadro junto a `Contraseña` y luego ingrese la contraseña elegida en los dos campos debajo del cuadro. Asegúrese de ingresar exactamente la misma contraseña en ambas ocasiones.
13. haga clic enEl proximo. Esta opción se encuentra en la esquina inferior derecha de la ventana Exportación de certificados.

14. Ve a tu memoria USB. Use el explorador de archivos para navegar a la ubicación de su tarjeta de memoria. Puede ser una unidad temporal `D:` o `E:`.

15. Introduzca un nombre para el certificado y haga clic enAhorrar. Cómo guardar el certificado como `.archivo pfx`.

dieciséis. haga clic enEl proximo y luego Terminar. Esto completa el proceso de protección con contraseña de su carpeta. Ahora puede quitar la memoria USB del puerto y guardarla en un lugar seguro.
Para abrir la carpeta, siga los pasos uno a cuatro. Luego desmarque la casilla que dice "Proteger contenido para proteger datos". Luego ingrese su contraseña para desbloquear la carpeta.
Método 2 de 3: Usar AxCrypt

1. Descarga Axcrypt e instálalo. La edición de Windows Home no viene con BitLocker, que es el software de seguridad predeterminado que se usa en Windows. Tendrá que usar un programa de encriptación diferente en su lugar. AxCrypt le permite proteger archivos y carpetas en su computadora con una contraseña o una clave de cifrado. La versión gratuita utiliza el llamado cifrado de 128 bits y la versión premium utiliza el cifrado AES de 256 bits. Ambos cumplen con los estándares internacionales. Siga los pasos a continuación para descargar e instalar AxCrypt:

2. Introduzca su dirección de correo electrónico y haga clic enOK. Asegúrese de ingresar una dirección de correo electrónico válida. Luego se enviará un código de verificación a su dirección de correo electrónico.

3. Copie el código de verificación de su correo electrónico. Abra la dirección de correo electrónico que proporcionó y vea si recibió un correo electrónico de AxCrypt. Ese correo electrónico contendrá su código de verificación.
El correo electrónico puede terminar en su carpeta de correo basura o spam.

4. Ingrese la verificación o código de verificación. Ingrese el código de verificación del correo electrónico en el cuadro pequeño que dice `Código de verificación` en la ventana de AxCrypt.

5. Introduzca su contraseña dos veces y haga clic enOK. Asegúrese de ingresar exactamente la misma contraseña en ambos campos. Esta es la contraseña que usará para proteger y desbloquear sus carpetas.

6. Ingrese su contraseña y haga clicOK. Cómo registrarse con AxCrypt.

7. haga clic enIniciar prueba o no ahora. Si desea probar Premium AxCrypt gratis, haga clic en Iniciar prueba. Si no, haga clic en Ahora no.

8. imprenta⊞ ganar+mi al explorador
abrir. El icono del Explorador de archivos parece una carpeta con un clip azul. Haga clic en el icono del Explorador de archivos en la barra de tareas, o presione el botón tecla de Windows + mi para abrir el Explorador de archivos.
9. Vaya a la carpeta que desea proteger con contraseña y haga clic derecho sobre ella. Se abrirá un menú junto a la carpeta.

10. Deslizar sobreAxCrypt y haga clic en Cifrar. Una vez que haya instalado AxCrypt e iniciado sesión, verá esta opción en el menú desplegable que aparece cuando hace clic con el botón derecho en un archivo o carpeta en el Explorador de archivos. Luego aparecerá un submenú. haga clic en encriptar en el submenú.

11. Ingrese su contraseña y haga clicOK. Así es como convierte la carpeta y todos los archivos en ella para asegurar `.archivos axx.
Para abrir los archivos nuevamente, haga clic derecho en la carpeta en el Explorador de archivos y deslice AxCrypt. haga clic en desbloquear. Ingrese su contraseña y haga clic OK.
Método 3 de 3: usar una Mac

1. Foco abierto
. Encontrarás esta opción en la esquina superior derecha de la pantalla.
2. escribe utilidad de disco y presiona⏎ Volver. Cómo abrir la Utilidad de Discos.

3. haga clic enArchivo. Encontrarás este elemento en el menú en la parte superior izquierda de la pantalla de tu Mac.

4. EscogerNueva imagen, luego haga clic en Imagen de la carpeta. Así se abre una ventana de búsqueda.
Si tiene una Mac más antigua, esta opción puede llamarse "Imagen de disco de la carpeta".

5. Seleccione la carpeta que desea proteger con contraseña y haga clic enAbierto. Haga clic en el campo en la parte superior de la ventana desplegable, haga clic en la ubicación de su carpeta (por ejemplo escritorio), haga clic en su mapa y haga clic en Abierto.

6. Introduce un nombre para tu carpeta. Haz esto en el campo `Guardar como`.

7. Haga clic en el cuadro desplegable `Bloquear` y elijaCifrado AES de 128 bits. Puede encontrar esta opción en el menú desplegable `Bloquear`.

8. Haga clic en el cuadro desplegable `Tamaño de la imagen`.

9. haga clic enleer escribir. Esta opción le permite agregar o eliminar archivos de su carpeta segura más tarde.

10. haga clic enAhorrar. Este botón está en la esquina inferior derecha de la ventana.

11. Cree una contraseña y haga clic enSeleccione. Ingrese una contraseña de su elección para la carpeta en el campo denominado `Contraseña` y vuelva a ingresarla en el campo `Verificar` para confirmar. Luego haga clic en el botón `Elegir` para confirmar la contraseña.
Para continuar, ambas contraseñas deben coincidir.

12. haga clic enAhorrar. Para hacer esto, haga clic en el botón azul en la parte inferior de la ventana. Así se crea una copia segura de la carpeta original.
Si nombró su imagen igual que la carpeta original, cuando se le solicite, haga clic en Para reemplazar para reemplazar la carpeta.

13. Cuando se le solicite, haga clic enTerminado. Ahora ha creado una carpeta protegida con contraseña. Su nueva carpeta protegida se mostrará como un llamado `.archivo dmg`.
Puede eliminar la carpeta original desde la que creó la carpeta protegida, si lo desea. Sus archivos ahora están seguros en el `.dmg` que acabas de crear.

14. Abra la carpeta que protegió con la contraseña. Haga clic dos veces en el `.dmg` que acaba de crear para abrir la carpeta protegida con contraseña. A continuación, se le pedirá que introduzca una contraseña.

15. Ingrese la contraseña que creó anteriormente y haga clic enOK. La carpeta se abrirá como una "unidad" virtual montada en el escritorio. Una vez que desbloquee la carpeta, se abrirá una ventana y verá sus archivos.

dieciséis. bloquear la carpeta. Cuando haya terminado, puede volver a bloquear la carpeta "Quitando" la unidad que abrió anteriormente, de una de las siguientes maneras:
Consejos
- Lo mejor es hacer una copia de seguridad no segura de cada carpeta que desee proteger con una contraseña. Puede usar un disco duro externo para eso, o la unidad en la nube.
Advertencias
- Si olvida la contraseña de la carpeta, es posible que no pueda abrir los archivos afectados.
Artículos sobre el tema. "Proteger una carpeta con contraseña"
Оцените, пожалуйста статью
Similar
Popular