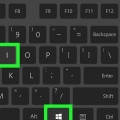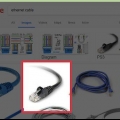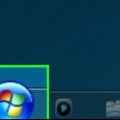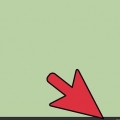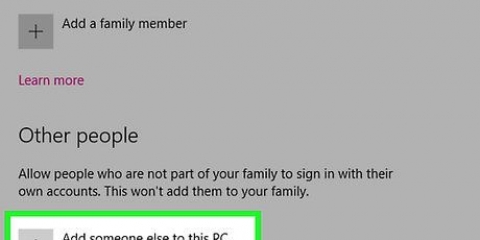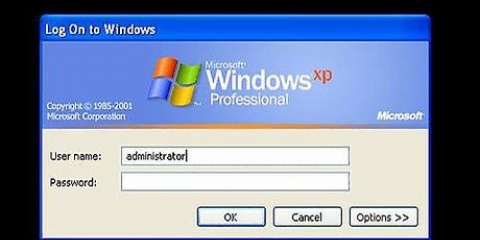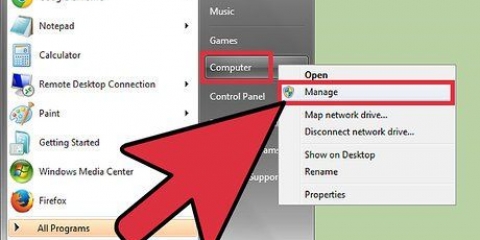Encuentre su contraseña de wi-fi en windows
Este tutorial le muestra cómo encontrar la contraseña Wi-Fi guardada de su conexión inalámbrica activa en Windows.
Pasos

1. Haga clic en el menú de Windows/menú Inicio. Este es el botón con el logo de Windows en él. Este botón generalmente se encuentra en la esquina inferior izquierda de la pantalla.

2. Haga clic en Configuración.
.
3. haga clic enConfiguración de red e Internet.

4. haga clic enEstado. Esta es la opción en la parte superior del panel izquierdo. Ya debería estar seleccionado por defecto.
Si aún no está conectado a una red inalámbrica, hágalo antes de continuar.

5. haga clic enCambiar las opciones del adaptador. Ahora se abrirá una ventana llamada Conexiones de red.
Si no ve esta opción, presione ⊞ ganar+s para abrir la función de búsqueda en Windows, escriba conexiones de red y luego haga clic Conexiones de red.

6. Haga clic derecho en la red WiFi a la que está conectado.

7. haga clic enEstado.

8. haga clic enPropiedades de conexión.

9. Haga clic en la pestañaSeguridad. La contraseña está en el cuadro "Clave de seguridad de la red", pero aún está oculta.

10. Ponga una marca en la casilla para `Mostrar caracteres`. La contraseña oculta ahora se mostrará en el cuadro `Clave de seguridad de red`.
Artículos sobre el tema. "Encuentre su contraseña de wi-fi en windows"
Оцените, пожалуйста статью
Similar
Popular