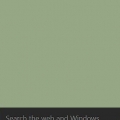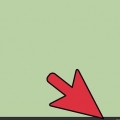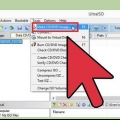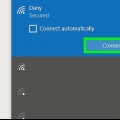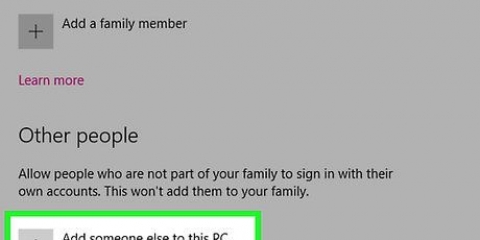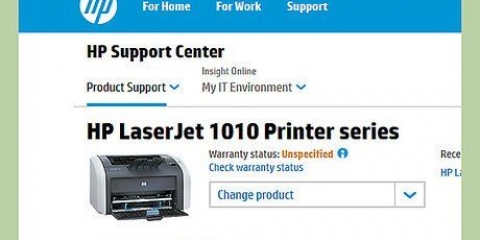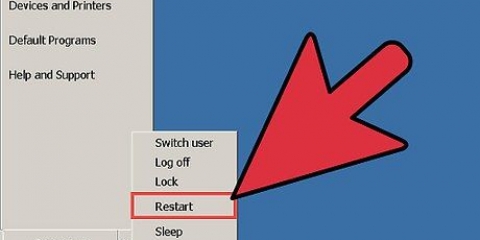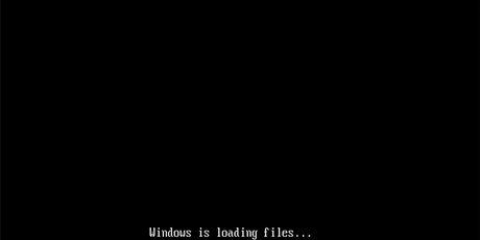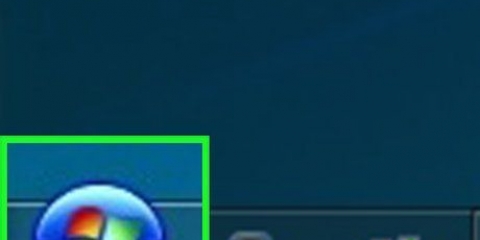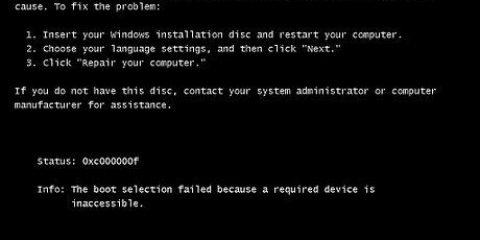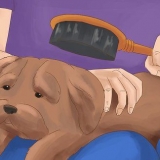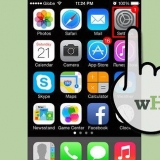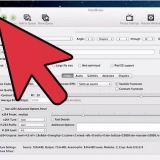controladores de espectáculo netsh wlan Después de ejecutar este comando, desplácese hacia arriba y busque la línea Admite red alojada. Si dice `Sí`, su tarjeta inalámbrica admite la creación de un punto de acceso inalámbrico. Si dice `No`, continúe leyendo la sección `Cualquier versión de Windows` a continuación.







Android: abra la aplicación `Configuración` y toque `Wi-Fi`. Seleccione su nueva red de la lista e ingrese la contraseña que creó. iOS: abra la aplicación `Configuración` en su pantalla de inicio. Puede estar en una carpeta llamada "Utilidades". Toque la opción `Wi-Fi` y luego seleccione su nueva red. Introduzca la contraseña cuando se le solicite.

Si está utilizando una computadora sin un puerto Ethernet, como algunas computadoras portátiles, es posible que deba usar un adaptador de red Ethernet USB. 

Haga doble clic en el archivo descargado en su carpeta `Descargas` para iniciar la instalación. Siga las indicaciones para instalar el enrutador virtual. Puede dejar la configuración de instalación en sus valores predeterminados. Tenga cuidado de no descargar el programa `Virtual Router Plus`. Este programa instalará adware durante el proceso de instalación que no puede desactivar. Descargar Virtual Router solo desde enrutador virtual.codeplex.com.





Android: abra `Configuración` y seleccione `Wi-Fi`. Toque la nueva conexión y luego ingrese la contraseña. iOS: toque la aplicación `Configuración` en su pantalla de inicio. Toque `Wi-Fi` y luego seleccione la nueva red. Introduzca la contraseña cuando se le solicite.







Puede usar Connectify para crear un punto de acceso inalámbrico con el mismo adaptador que lo conecta a Internet. La velocidad de conexión será mucho más baja que la conexión a Internet actual de la computadora. Para obtener los mejores resultados, comparta una conexión Ethernet por cable con su nuevo punto de acceso inalámbrico. Esto le dará las velocidades más rápidas.



Creación de una red wi-fi virtual en windows
Contenido
Al usar algunas herramientas ocultas en Windows, puede convertir su computadora portátil o de escritorio en un punto de acceso inalámbrico. Luego puede conectar sus dispositivos móviles a este punto de acceso y usar la conexión a Internet compartida de la computadora. En Windows 10, puede hacer todo esto con solo unos pocos comandos en el Símbolo del sistema. En Windows 7 u 8, puede usar un programa de código abierto como Virtual Router para configurar las herramientas de Wi-Fi virtual de Windows. El programa Connectify le permite crear un punto de acceso inalámbrico usando el mismo adaptador inalámbrico que usa su computadora para conectarse a Internet.
Pasos
Método 1 de 3:Windows 10

1. Conecte su computadora a la red a través de Ethernet. Para convertir su computadora con Windows 10 en un punto de acceso inalámbrico, debe estar conectado a su red a través de un cable Ethernet. Si está conectado a su red a través de WiFi, no puede crear un punto de acceso inalámbrico y permanecer conectado a la red a través del mismo adaptador.
- Si tiene dos adaptadores inalámbricos instalados, uno puede conectarse a la red y el otro para crear el punto de acceso. No puedes usar uno para hacer ambos.

2. Compruebe si ha instalado un adaptador inalámbrico (solo escritorio). Todas las computadoras portátiles con Windows 10 tienen un adaptador inalámbrico ya instalado. Si está utilizando una computadora de escritorio, puede verificar esto haciendo clic en ⊞ ganar+X y seleccione `Conexiones de red`.
Busque una conexión etiquetada como "Wi-Fi". Esto indica que hay un adaptador inalámbrico instalado. Si no tiene uno, deberá instalar uno antes de poder crear un punto de acceso inalámbrico para su computadora. Puede usar un adaptador USB o instalar una tarjeta de red.

3. imprenta .⊞ ganar+Xy seleccione `Símbolo del sistema (Administrador).` Confirme cuando Windows le pregunte si desea continuar. Esto cargará el símbolo del sistema como administrador.

4. Ingrese el comando para verificar si su tarjeta admite la creación de una red inalámbrica. Introduce el siguiente comando para comprobar si tu tarjeta es compatible:

5. Ingrese el comando para crear un punto de acceso inalámbrico. Ingrese el siguiente comando para crear su nuevo punto de acceso, usando nombre de red lo reemplaza con un nombre que le da a su red, y contraseña por la contraseña con la que quieres protegerlo:
netsh wlan establecer modo de red alojada = permitir ssid =nombre de red clave= contraseña

6. Ingrese el comando para iniciar el punto de acceso. Una vez que haya creado el punto de acceso, deberá ingresar otro comando para activarlo:
netsh wlan iniciar red alojada

7. imprenta .⊞ ganar+Xy seleccione `Conexiones de red`. Esto muestra las conexiones de red instaladas en su computadora.

8. Haga clic derecho en la conexión de red que usa su computadora para Internet y seleccione `Propiedades`. Si está conectado a su red a través de Ethernet, este es el adaptador Ethernet. Si tiene dos adaptadores inalámbricos, seleccione el que está conectado a la red que proporciona el acceso a Internet.

9. Haga clic en la pestaña `Compartir`. Esto abrirá la configuración de uso compartido para su conexión a Internet.

10. Marque la casilla para compartir la conexión a Internet. Este es el primer cuadro en la ventana "Permitir que otros usuarios de la red se conecten a través de la conexión a Internet de esta computadora".

11. Haga clic en el menú desplegable debajo de la casilla de verificación y seleccione la nueva red. Esto se llama `Conexión LAN *X` por lo cualX ha sido reemplazado por un número aleatorio.
Haga clic en `Aceptar` para guardar sus cambios.

12. Conecta tus dispositivos a este nuevo punto de acceso inalámbrico. Sus dispositivos móviles pueden encontrar la nueva red en su lista de redes inalámbricas disponibles y solo pueden acceder a Internet una vez que se conectan.

13. Detenga su red. Cuando haya terminado de transmitir, abra el símbolo del sistema nuevamente (como administrador) e ingrese el siguiente comando:
netsh wlan detener la red alojada
Método 2 de 3:Windows 7 y 8

1. Conecte su computadora a la red a través de Ethernet. Para crear una red inalámbrica usando el adaptador inalámbrico de su computadora, debe estar conectado a la red a través de Ethernet. No puede usar la misma conexión inalámbrica para crear una conexión de red y un nuevo punto de acceso.

2. Asegúrese de tener un adaptador de red inalámbrica instalado. Si está usando una computadora portátil, es casi seguro que ese sea el caso. Si está utilizando una computadora de escritorio, es posible que deba instalar una tarjeta inalámbrica o usar un adaptador USB inalámbrico.
imprenta ⊞ Gana, escribe ncpa.cpl y presiona ↵ Entrar. Esto abrirá la ventana `Conexiones de red`. Si tiene una conexión llamada `Conexión de red inalámbrica` o `Wi-Fi`, se instala un adaptador inalámbrico.

3. Descargar e instalar enrutador virtual. Este es un programa gratuito de código abierto que le permite configurar fácilmente su adaptador inalámbrico para que actúe como un punto de acceso inalámbrico. Puedes descargarlo gratis desde enrutador virtual.codeplex.com.

4. Iniciar enrutador virtual. Puede encontrar el administrador de enrutador virtual en el menú Inicio o en la pantalla Todas las aplicaciones/Todos los programas.
Si todo en el enrutador virtual está atenuado, es posible que deba actualizar los controladores de su tarjeta de red. imprenta ⊞ Gana y escribe desarrollo.msc para abrir el Administrador de dispositivos. Expanda la sección `Adaptadores de red` y haga clic derecho en el adaptador inalámbrico. Seleccione `Actualizar software de controlador` y luego haga clic en `Buscar software de controlador actualizado automáticamente.` Siga las indicaciones para instalar todas las actualizaciones disponibles.

5. Ingrese el nombre que desea usar para su red. Este nombre se transmitirá y aparecerá en su dispositivo móvil en la lista de redes disponibles. Asegúrate de que no contenga ninguna información personal.

6. Introduzca la contraseña que desea utilizar para la red. Se requiere una contraseña para crear el punto de acceso. Se le pedirá esta contraseña cuando desee conectarse al nuevo punto de acceso.

7. Seleccione la conexión de red que habilita Internet en el menú `Conexión compartida`. Si está conectado a su red a través de Ethernet, dirá `Ethernet` o `Conexión LAN`.

8. Haga clic en `Iniciar enrutador virtual`. Esto comenzará a transmitir su nuevo punto de acceso inalámbrico, compartiendo así Internet desde la conexión Ethernet de su computadora.

9. Conecte su dispositivo inalámbrico a la nueva red. Puede encontrar su nueva red inalámbrica en la lista de redes inalámbricas disponibles en su dispositivo móvil. Conéctese como lo haría con cualquier otra red inalámbrica.
Método 3 de 3: Cualquier versión de Windows

1. Use este método si el método anterior no funciona para su versión de Windows. La aplicación descrita en esta parte del artículo puede crear un punto de acceso móvil, pero la funcionalidad es limitada y la velocidad es muy lenta. Sin embargo, tiene la ventaja muy importante de que surge la posibilidad de transmitir una red inalámbrica a través del mismo adaptador inalámbrico que usa para conectarse a Internet. Sin embargo, esta conexión es muy lenta.

2. Descargar Conectar. Connectify es un programa comercial con una versión gratuita que le permite crear puntos de acceso inalámbricos simples. Puedes descargar Connectify desde conectar.yo.

3. Ejecute el instalador de Connectify. Haga doble clic en el programa descargado y confirme cuando Windows le pregunte si desea continuar. Rechazar cualquier oferta para actualizar a la versión de pago.

4. Reinicie su computadora después de la instalación. La computadora debe reiniciarse para que Connectify complete la instalación del adaptador WiFi virtual. Puede reiniciar su computadora desde el menú Inicio o la pantalla Inicio.

5. Inicie Connectify después de reiniciar. Siga las instrucciones en pantalla para continuar usando la versión gratuita `Lite`. Esto es todo lo que necesita hacer para crear una red inalámbrica virtual.

6. Permitir Connectify a través del Firewall de Windows cuando se le solicite. Dependiendo de la configuración de su firewall, es posible que Windows Firewall le pregunte si desea permitir Connectify en su red actual. Permita esto o el nuevo punto de acceso inalámbrico no funcionará.

7. Seleccione `Punto de acceso Wi-Fi` en la parte superior de la ventana de Connectify. Connectify crea un nuevo punto de acceso inalámbrico y comparte la conexión a Internet de su computadora.

8. Seleccione el adaptador de red que actualmente ya tiene una conexión a Internet. Elija este adaptador a través del menú `Internet para compartir`.

9. Asigne un nombre al punto de acceso inalámbrico. La versión gratuita de Connectify requiere que el nombre de la red comience con `Connectify-`. Asegúrese de no incluir ninguna información personal en él, porque el nombre de esta red es público.

10. Crea una contraseña para tu red. Esto evita que usuarios no autorizados accedan a su conexión a Internet. Siempre se recomienda una contraseña, incluso cuando está en casa.

11. Haga clic en el botón `Iniciar punto de acceso`. Su nueva red inalámbrica comenzará a transmitir. Podrás verlo en la lista de redes inalámbricas disponibles de tus dispositivos móviles.

12. Conéctese a su nuevo punto de acceso. Verá el nombre de la red `Connectify-Tu red` aparecer en la lista de redes inalámbricas disponibles de sus dispositivos móviles. Tóquelo e ingrese la contraseña que creó cuando se le solicite.
Artículos sobre el tema. "Creación de una red wi-fi virtual en windows"
Оцените, пожалуйста статью
Similar
Popular