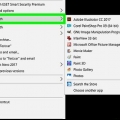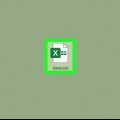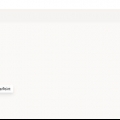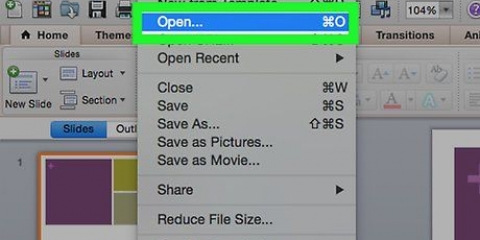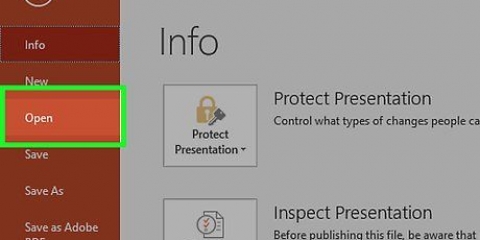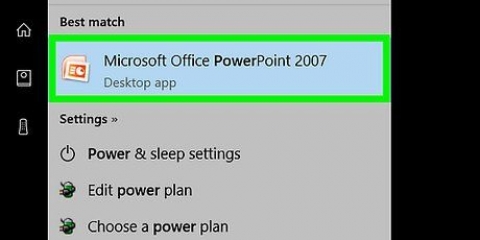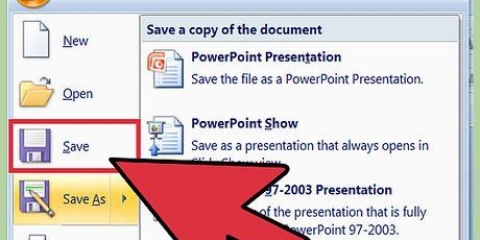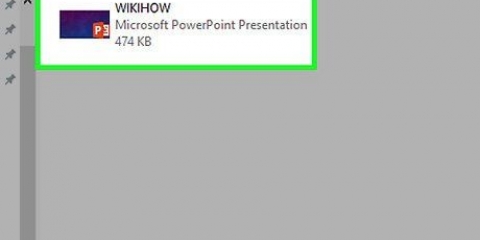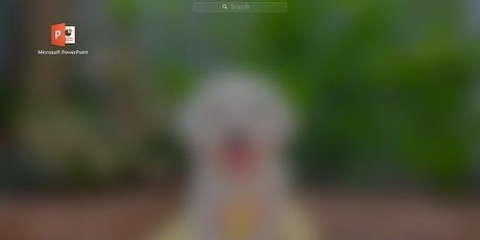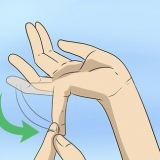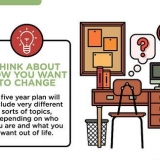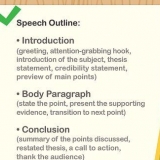Al usar archivos JPEG en lugar de otros formatos de archivo, puede limitar el tamaño total de su presentación. Al diseñar una presentación, el uso de fondos predeterminados simples en las diapositivas puede hacer que el archivo sea más pequeño que la inserción de fondos detallados. Si no puede hacer que su archivo de PowerPoint sea lo suficientemente pequeño para un correo electrónico, también puede cargarlo en un servicio en la nube (como Google Drive) y enviar un correo electrónico con un enlace al archivo. El destinatario puede descargar el archivo desde Google Drive.
Hacer presentaciones de powerpoint más pequeñas
Contenido
Este tutorial le enseñará cómo reducir el tamaño de archivo de una presentación de PowerPoint en una computadora con Windows o Mac comprimiendo las imágenes que contiene o limpiando los datos de edición en una computadora con Windows. Actualmente no hay ninguna opción para eliminar los datos de edición de las presentaciones de PowerPoint en una Mac.
Pasos
Método 1 de 3: Comprimir imágenes en Windows

1. Haga doble clic en una imagen. Esto lo abrirá diseño-pestaña en la parte superior de la ventana de PowerPoint.
- Si el archivo de PowerPoint aún no está abierto, hágalo primero haciendo doble clic en él.
- No importa en qué imagen hagas doble clic, porque todas abrirán la pestaña correcta.

2. haga clic enComprimir imágenes. Esta opción se puede encontrar en el grupo `Personalizar` de `Diseño`. Al hacer clic en esto, se mostrará una ventana emergente.

3. Desmarque la casilla `Aplicar solo a esta imagen`. Esta es la primera opción en la parte superior de la ventana `Comprimir imágenes`. Deshabilitar esta opción comprimirá todas las imágenes en su presentación.

4. Haga clic en la opciónCorreo electrónico (96 ppp). Esta opción se puede encontrar en la parte inferior de la ventana `Comprimir imágenes`.

5. haga clic enOK. Esto aplicará esta configuración de compresión a todas las imágenes en su archivo de PowerPoint, reduciendo el tamaño total.
Método 2 de 3: Comprimir imágenes en una Mac

1. haga clic enArchivo. Este elemento del menú se puede encontrar a la izquierda del menú principal de su Mac.
- Si el archivo de PowerPoint aún no está abierto, hágalo primero haciendo doble clic en él.

2. haga clic en Reducir el tamaño del archivo. Encontrarás esta opción en la parte inferior del menú.

3. haga clic en Calidad de la imagen. Esto iniciará otro menú de selección.

4. haga clic enMás adecuado para enviar por correo electrónico. Esta opción reduce la calidad de todas las imágenes en su archivo de PowerPoint a 96 ppp, una resolución más baja que la estándar para la mayoría de las imágenes.

5. Haga clic en el cuadro Eliminar áreas recortadas de las imágenes. Esto asegura que los datos no utilizados se eliminen de la presentación.

6. Revisa la caja Todas las imágenes en este archivo en. Esta opción aplica sus cambios a cada imagen en la presentación.

7. haga clic enOK. Reduce significativamente el tamaño del archivo de PowerPoint.
Método 3 de 3: eliminar datos de edición en Windows

1. Haga clic en la pestañaArchivo. Puede encontrar esto a la izquierda en el menú principal de PowerPoint.
- Si el archivo de PowerPoint aún no está abierto, ábralo primero haciendo doble clic en él.

2. haga clic enOpciones. Esta pestaña se encuentra en la parte inferior de la lista de opciones, en el lado izquierdo de la ventana.

3. haga clic enAvanzado. Encontrarás esta opción en el medio de la columna de opciones a la izquierda.

4. Revisa la cajaEliminar datos de edición en. Esto se puede encontrar bajo el encabezado "Tamaño y calidad de la imagen", aproximadamente a la mitad de la ventana. Esta opción elimina información innecesaria de su presentación de PowerPoint.

5. haga clic enOK, en la parte inferior de la ventana.

6. Haga clic en `Archivo` > `Guardar` en el menú de la izquierda, en la parte superior de la ventana de Powerpoint. Esto guarda los cambios y aplica la eliminación de los datos de edición, lo que puede reducir el tamaño del archivo de su presentación.
Consejos
Advertencias
- Reducir la calidad de sus imágenes puede tener un efecto notable en la calidad general de sus presentaciones de PowerPoint.
Artículos sobre el tema. "Hacer presentaciones de powerpoint más pequeñas"
Оцените, пожалуйста статью
Similar
Popular