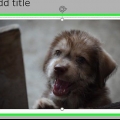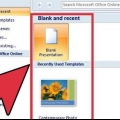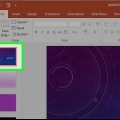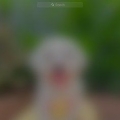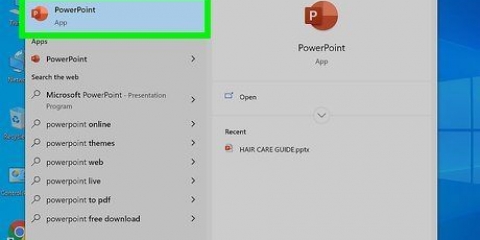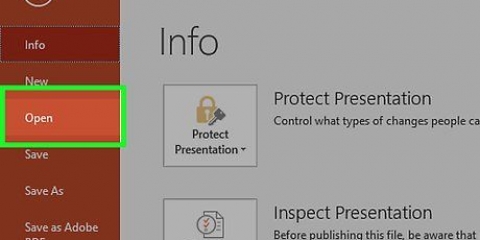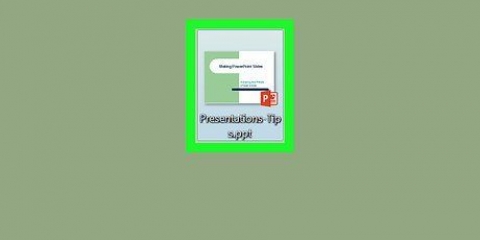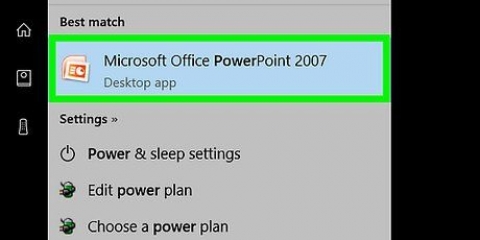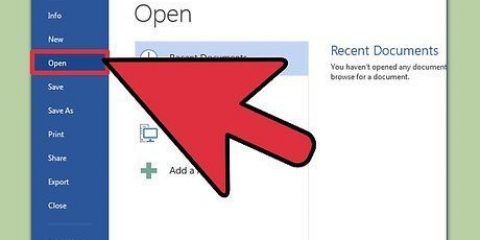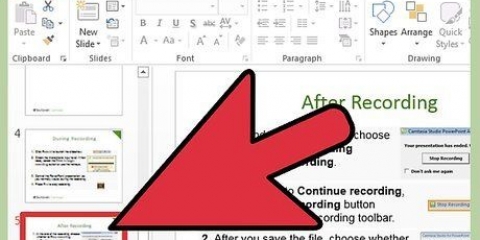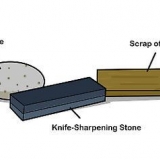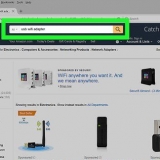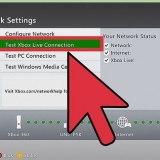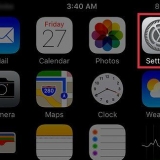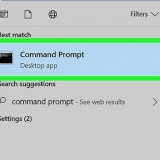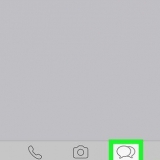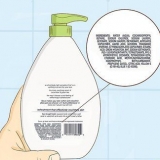Haga clic en el borde del cuadro de texto para seleccionarlo. PowerPoint puede distinguir automáticamente el texto separado por un párrafo o viñeta. Si no hay objetos en su presentación de PowerPoint para agregar una animación, deberá agregar.

Puede hacer clic más allá de las animaciones para obtener una demostración y ver más animaciones desplazándose con los botones de flecha a la derecha del cuadro Animaciones. Las animaciones de lanzamiento cambian la forma en que aparece un objeto en la diapositiva. Las animaciones finales cambian la forma en que un objeto sale de la diapositiva. Las animaciones de énfasis agregan movimiento o énfasis para que un objeto se destaque más. Las rutas de animación indican una ruta particular a lo largo de la cual un objeto se mueve a través de la diapositiva.


`Al hacer clic` hace que la animación se ejecute hasta que haga clic con el mouse. `Después de la anterior` inicia la animación automáticamente después de una animación anterior (o cuando aparece el control deslizante si no hay otras animaciones). `Con anterior` inicia la animación al mismo tiempo que la animación anterior de esa diapositiva.








Elija `Ninguno` a la izquierda para eliminar una transición seleccionada. Una diapositiva no puede tener más de una transición a la vez.


Aumentar la duración hará que la transición sea más lenta. Esta configuración solo ajusta la duración de la transición, no la diapositiva en sí.








También se puede acceder a las opciones de activación, configuración de tiempo y duración desde el Panel de animación, haciendo clic en la flecha hacia abajo en una animación indicada y seleccionando la opción del menú. Haga clic en Aplicar a todo en la pestaña Transiciones en el grupo Tiempo para aplicar la transición seleccionada a todas las diapositivas de una presentación.
Agregue efectos animados a las presentaciones de powerpoint
Contenido
Las animaciones en PowerPoint se pueden usar para hacer que las presentaciones sean más interesantes. Puede mover texto y objetos en una diapositiva y crear transiciones entre páginas. Primero debe elegir un objeto que desea animar y luego elegir una animación de la pestaña `Animaciones` y ajustar su configuración a su gusto. Las transiciones de diapositivas se configuran de la misma manera a través de la pestaña `Transiciones`. PowerPoint también admite agregar animaciones o videos a una diapositiva a través de la pestaña `Insertar`.
Pasos
Método 1 de 3: Animar texto u objetos

1. Abrir PowerPoint. Estos métodos también funcionan con software gratuito similar, como Presentaciones de Google o Impresión de OpenOffice, pero la ubicación de los botones y opciones puede diferir.

2. Haga clic en el objeto al que desea agregar una animación. Haga clic en el texto o en una imagen para agregarle animaciones.

3. Ve a la pestaña `Animaciones`. Esto se puede encontrar en el menú principal y muestra una serie de diferentes opciones y controles de animación.

4. Selecciona una animación que te guste. Estos se dividen en cuatro categorías: inicio, énfasis, final, rutas de animación. La animación seleccionada más recientemente se asociará con ese objeto y se agregará al panel de animación.

5. Haga clic en `Agregar animación` para agregar animaciones adicionales a un objeto. Seleccione un efecto de animación del menú desplegable. Si intenta agregar una animación sin hacer clic primero en `Agregar animación`, la animación existente se reemplazará en lugar de agregar una.
Este paso se puede repetir varias veces para agregar tantas animaciones como desee a un objeto.

6. Haga clic en `Panel de animación` (opcional). Ubicado en el grupo `Animación avanzada` de la pestaña `Animaciones`, este botón muestra un panel en el lado derecho de la ventana que muestra las animaciones elegidas.
Esta puede ser una herramienta útil para mantener las cosas organizadas cuando se trabaja con varias animaciones.

7. Seleccione una opción de activación para la animación. Seleccione una de las opciones del menú desplegable "Inicio" en el grupo "Configuración de tiempo" a la derecha del grupo Animaciones avanzadas: "Al hacer clic", "Con anterior" o "Después de anterior".

8. Ajustar el retraso de la animación. Haga clic en las flechas hacia arriba y hacia abajo junto a "Retraso" en el grupo "Configuración de tiempo" para cambiar la cantidad de retraso antes de que comience una animación.
El retraso comienza después de la animación seleccionada. Entonces, si se selecciona `Al hacer clic`, la demora comenzará desde el primer clic.

9. Ajustar la duración de la animación. Haga clic en las flechas hacia arriba y hacia abajo junto a "Duración" en el grupo "Configuración de tiempo" para ajustar la velocidad de la animación. Una configuración de duración más alta significa que la animación se reproducirá a una velocidad más lenta.

10. Cambiar el orden de las animaciones. Use las flechas en el grupo `Configuración de tiempo` debajo del encabezado `Cambiar orden de animación` para mover una animación hacia adelante o hacia atrás en la fila.
También puede hacer clic y arrastrar la lista de animaciones al panel de animación.

11. Agregar un efecto de sonido a una animación. En el Panel de animación, haga clic en la flecha hacia abajo junto a una animación y seleccione Opciones de efectos en el menú contextual. En la ventana que aparece, vaya a la pestaña `Efecto` y en `Extensiones` elija un efecto de sonido de una lista, o agregue uno manualmente.
Cuando elija agregar un sonido manualmente, se abrirá una ventana del explorador para buscar archivos de sonido en su computadora, por lo que es útil si tiene archivos de sonido listos.

12. Haga clic en `Vista previa`. Este botón está en el extremo derecho de la pestaña Animaciones y reproducirá todas las animaciones en la diapositiva elegida.
Método 2 de 3: agregar una animación a las transiciones de página

1. Abrir PowerPoint. Este método también funciona con software gratuito similar, como Presentaciones de Google o Impresión de OpenOffice, pero la ubicación de los botones y opciones puede diferir.

2. Vaya a la pestaña `Transiciones`. Esto se puede encontrar en el menú principal y muestra varias transiciones con animaciones y controles.

3. Seleccione la diapositiva a la que desea agregar una transición. Sus diapositivas aparecen en un panel en el lado izquierdo de la ventana principal. La diapositiva seleccionada tiene un borde resaltado.

4. Seleccione un efecto de transición. El efecto de transición se previsualiza cuando selecciona uno.

5. Haga clic en `Opciones de efectos`. Este botón se encuentra a la derecha de la lista de transiciones y muestra una lista de posibles configuraciones para los efectos que puede agregar al degradado de la transición (como el ángulo o la dirección del efecto).

6. Seleccione o deseleccione `Al hacer clic con el mouse`. Verás esta casilla de verificación a la derecha de "Transición a esta diapositiva" y en el grupo "Configuración de tiempo". Una vez seleccionado, no habrá transición a la siguiente diapositiva hasta que haga clic con el mouse para cambiar de diapositiva.
`Al hacer clic con el mouse` está seleccionado de forma predeterminada.

7. Ajustar la duración de la transición. Haga clic en las flechas hacia arriba o hacia abajo junto a "Duración" en el grupo "Configuración de tiempo" para ajustar la velocidad de la transición.

8. Elige un efecto de sonido. Haga clic en el menú desplegable "Sonido" a la derecha de "Opciones de efectos" para agregar un efecto de sonido que se reproducirá durante el efecto de transición.
Elija `Sin sonido` en el mismo menú para eliminar un efecto de sonido agregado.

9. Haga clic en `Vista previa`. Este botón está ubicado en el extremo derecho de la pestaña Transiciones y reproducirá la transición junto con cualquier efecto agregado para la diapositiva seleccionada.
Método 3 de 3: agregar imágenes animadas y videos a una presentación

1. Abrir PowerPoint. Estos métodos también funcionan con software gratuito similar, como Presentaciones de Google o Impresión de OpenOffice, pero la ubicación de los botones y opciones puede diferir.

2. Vaya a la pestaña `Insertar`. Esto se puede encontrar en el menú principal y muestra una serie de opciones diferentes para agregar contenido y deslizar.

3. Haga clic en `Imágenes`. Ubicado en el grupo `Imágenes` del menú `Insertar`, este botón abre una ventana para buscar una imagen en su computadora. Buscar .jpg u otra imagen con una animación.
Puede hacer clic y arrastrar la imagen después de agregarla para moverla en la diapositiva cuando se agrega.

4. Haga clic en `Imágenes en línea`. Este botón está en el grupo `Imágenes` del menú `Insertar` y abre una ventana con una barra de búsqueda para buscar imágenes en línea.
Debe estar conectado a Internet durante su presentación para poder mostrar objetos en línea.

5. Haga clic en `Vídeo`. Ubicado en el grupo "Medios" del menú "Insertar", este botón abre un menú de opciones para buscar archivos de video en su computadora o en línea.

6. Seleccione `Videos en línea`. Aparecerá una ventana para buscar en YouTube o agregar un enlace de video incrustado. Ambas opciones agregarán una ventana de video incrustada a su diapositiva.
Los videos incrustados solo se pueden reproducir si está conectado a Internet durante su presentación.

7. Seleccione `Video en mi computadora`. Esto abrirá una ventana para buscar archivos de video en su computadora. Una vez seleccionado, puede arrastrar el video al lugar correcto en la diapositiva.
Consejos
Artículos sobre el tema. "Agregue efectos animados a las presentaciones de powerpoint"
Оцените, пожалуйста статью
Popular