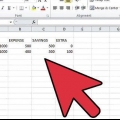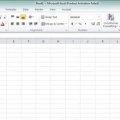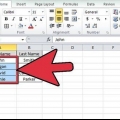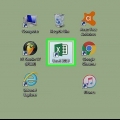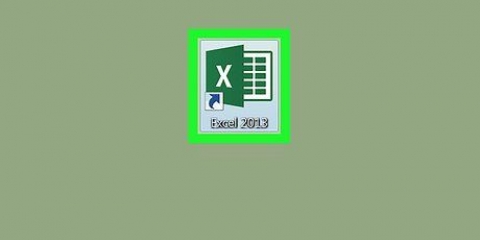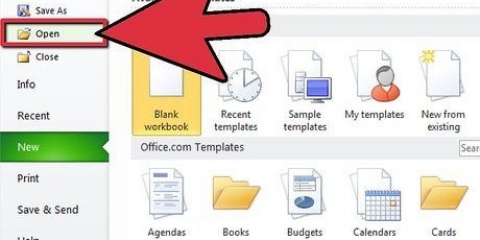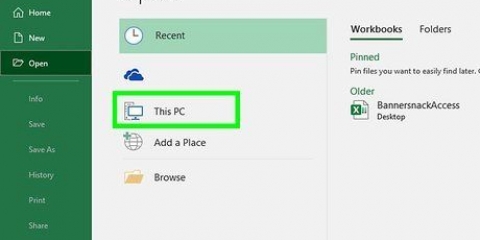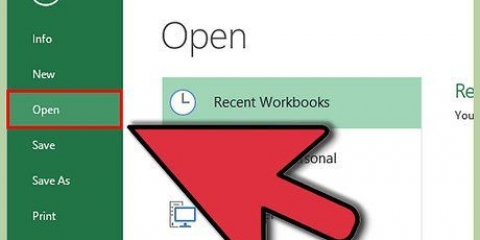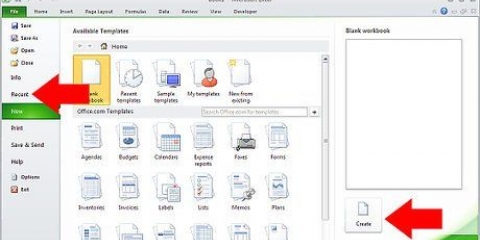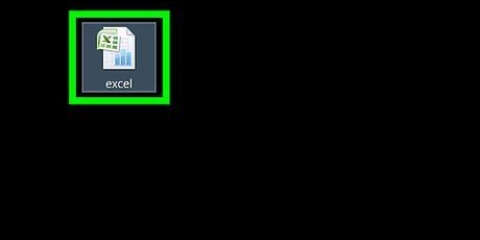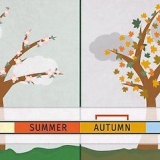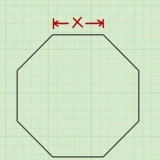Una fila es una parte que va de izquierda a derecha en la hoja de trabajo (indicada por números en el lado izquierdo de la hoja de trabajo). Una columna es una parte que va de arriba hacia abajo en la hoja de trabajo (indicada por números en la parte superior de la hoja de trabajo). Una celda es un cuadro único en la hoja de trabajo donde puede almacenar datos.


9. Guarde su trabajo regularmente. Es una buena idea guardar su trabajo con frecuencia cuando esté en el proceso de ingresar datos, haciendo clic en el icono del disquete en la parte superior izquierda de la pantalla, o haciendo clic en el botón de Office y "Guardar" para seleccionar. También puede mantener presionada la tecla "Ctrl" mientras escribe una "S".
Haga clic en una celda y escriba los datos en esa celda. Para editar datos después de haberlos ingresado en una celda, haga doble clic en esa celda o edite los datos en la barra de edición en la parte superior de la hoja de trabajo (justo arriba de las letras de las columnas). 
El formato se puede ajustar en un formato fijo, como números, fechas, hora o moneda, seleccionando la flecha hacia abajo junto a "Predeterminado" en la pestaña "Inicio" en la cinta en la parte superior de la pantalla. También puede cambiar la fuente y el estilo, además de la alineación de los números o el texto, utilizando los grupos "Fuente" y "Alineación" en la pestaña "Inicio". Cambie el formato de una columna completa seleccionando la letra en la parte superior y realizando los cambios. Cambie el formato de una columna completa seleccionando el número en el lado izquierdo de la ventana y haciendo los cambios. Presione Entrar para pasar a la siguiente celda debajo de la celda actual, presione Tab para pasar a la siguiente celda a la derecha de la actual, o use las teclas de flecha para cambiar de celda. No olvides guardar tu trabajo!
No olvide seleccionar varias columnas si desea que los datos de cada fila permanezcan juntos. Ordenar una sola columna cambiará el orden de esa columna pero dejará el resto de las columnas sin cambios. Seleccione la pestaña "Hechos" y haga clic en "Ordenar.” Ahora aparecerá el cuadro de diálogo ordenar. Seleccione la columna que desea ordenar de la lista "Ordenar por". Si ingresó títulos en la fila superior, esos títulos aparecerán en el campo "Ordenar por". Seleccione "Valores", "Color de celda", "Color de fuente" o "Icono de celda".”Si ha ingresado texto, probablemente elegirá Ordenar por “Valores.” Seleccione el orden en el que ordenar. Puede ser ascendente o descendente (de la A a la Z o de la Z a la A para texto o de mayor a menor o de menor a mayor para números).
Seleccione la pestaña de datos y haga clic en "Filtro" (la imagen de un embudo) en la sección Ordenar y filtrar. Aparecerán flechas en la parte superior de cada columna. Haga clic en una flecha para obtener una lista de opciones en el encabezado de la columna. Seleccione los valores que desea utilizar y haga clic en "Aceptar" para ver los resultados. El resto de tus datos estarán ocultos para que puedas ver mejor los datos filtrados. Restaure el resto de sus datos haciendo clic en la opción "Borrar" (los íconos de embudo con una X roja al lado) en el grupo Ordenar & Filtrado de la pestaña Datos.
Haga clic en "Buscar" y escriba el texto que está buscando. Seleccione "Buscar todo" y aparecerá una lista de todas las instancias del texto en su hoja de trabajo. (Nota: para buscar en todo el libro de trabajo, elija "Opciones" en la ventana emergente Buscar y reemplazar, cambie "Dentro" de "Hoja" a "Libro de trabajo" y haga clic en "Buscar todo".”)
Puede obtener una vista previa del archivo haciendo clic en el botón de Office y luego pasando el mouse sobre "Imprimir.Esto seleccionará la opción “Vista previa de impresión.Desde allí, puede seleccionar el icono Imprimir en la parte superior izquierda de la pantalla. Puede cambiar la configuración de página y el tamaño de página, el margen y otras opciones haciendo clic en "Configuración de página" en la pestaña "Diseño de página".Seleccione la flecha pequeña en la esquina del cuadro "Configuración de página" para abrir el menú. Escale toda la hoja de trabajo para que quepa en una sola página impresa haciendo clic en "Diseño de página" y luego haciendo clic en la flecha pequeña junto a "Ajustar a la página".” En “Escala” en la pestaña “Página”",seleccione "Ajustar a" y cámbielo a "1 página de ancho por 1 alto." Haga clic en Aceptar. Para imprimir parte de una hoja de trabajo, haga clic en esa hoja de trabajo y seleccione el rango de datos que desea imprimir manteniendo presionado el botón del mouse y arrastrándolo sobre la selección que desea usar. Luego haga clic en Archivo, seleccione "Imprimir" y luego "Imprimir selección" en "Configuración."Haga clic en Aceptar. Use el menú debajo de "Impresora" para ver las impresoras disponibles en su computadora y seleccione la impresora que desea usar. 

3. Suma toda una columna de números. Puede hacer esto usando Sumte (vea el Paso 1 de esta sección), pero también puede escribir la fórmula usted mismo. Escriba = en una celda vacía donde desea que aparezca la suma y escriba SUMA. Escriba un paréntesis abierto "(", luego la primera letra de la columna y el número de fila del rango que desea sumar, luego escriba dos puntos. Escriba la letra de la última columna y el número de fila del rango que desea agregar y cierre con un paréntesis para encerrar el rango. Por ejemplo, la fórmula es:=SUMA(B5:B9). Presiona Entrar. Su columna de números se sumará.
Haga clic en la celda vacía donde desea que aparezca la suma. Escriba = y haga clic en la primera celda que desea agregar o escriba la letra de la columna y el número de fila correspondiente a su primer número (por ejemplo,. =B2). Escriba + y haga clic en la primera celda que desea agregar o escriba la letra de la columna y el número de fila correspondiente a su primer número (por ejemplo,. =B2+C5). Repita hasta que haya seleccionado todos los números que desea sumar. Presiona Enter y mira la respuesta.

Busque la pestaña Insertar y el grupo Gráficos. Haga clic en el tipo de gráfico y el subtipo de ese gráfico que le gustaría usar. 
Localice la pestaña Inicio y el grupo Estilos. En la pestaña Inicio, en el grupo Estilos, haga clic en"Formatear como tabla" Seleccione el estilo de tabla de las muchas opciones que aparecen.
Vaya a la pestaña Inicio y luego al grupo Fuente. Haga clic en "Fuente" y en la pestaña "Borde". En el cuadro de diálogo, seleccione el estilo requerido. Para colorear las celdas, vaya a la pestaña Inicio y luego al grupo Fuente. Haga clic en "Fuente" y en la pestaña "Relleno" y seleccione el color que desee.
Trabajar con excel
Contenido
Excel es un poderoso programa de hoja de cálculo y parte de Microsoft Office. Puede crear y organizar hojas de trabajo y libros de trabajo (una colección de hojas de trabajo), construir modelos para analizar datos, escribir fórmulas, realizar varios cálculos y crear gráficos profesionales. Los estados de flujo de efectivo, estados de ingresos, presupuestos, calendarios o estados de pérdidas y ganancias se pueden crear fácilmente, siempre que sepa cómo usar Excel.
Pasos
Parte 1 de 4: preparar su hoja de trabajo

1. Abrir Excel.Puede ser que haya un acceso directo en su escritorio o que haga clic en "Inicio" > Los "Programas" deberían aparecer en el icono de Excel.

2. Iniciar un nuevo libro de trabajo (un archivo de Excel). Haga clic en "Archivo" y "Nuevo.En "Plantillas disponibles", haga clic en "Libro de trabajo en blanco" y luego en "Crear.” Se abre un libro de trabajo vacío.

3. Guardar el libro de trabajo. Haga clic en el botón de Office (o en la pestaña Archivo si tiene una versión anterior de Excel) y seleccione "Guardar como.Elija una ubicación en su computadora para guardar su archivo (por ejemplo, "Mis documentos"), escriba el nombre de su libro de trabajo en el cuadro "Nombre de archivo" y asegúrese de que el tipo de archivo esté configurado como "Libro de trabajo de Excel".

4. Familiarícese con las diferentes pestañas de la cinta en la parte superior de la ventana. Estos son Archivo, Inicio, Insertar, Diseño de página, Fórmulas, Datos, Revisar y Ver.

5. Familiarízate con el lenguaje que necesitas para usar Excel. Conocer la terminología técnica es importante para poder utilizar el programa con facilidad y comprender las guías paso a paso.

6. Prepare su hoja de trabajo para el almacenamiento de datos. Cada libro de trabajo en Excel tiene 3 hojas de trabajo por defecto. La hoja 1 está abierta de forma predeterminada y puede ver su pestaña en la parte inferior de la ventana.

7. Cambie el nombre de la hoja haciendo clic derecho en la pestaña Hoja 1. Seleccione "Renombrar" y escriba el nuevo nombre para la hoja de trabajo.
Agregue hojas de trabajo si es necesario haciendo clic en el botón a la derecha de "Hoja 3", que muestra una hoja de papel con una estrella en la esquina.

8. En la fila superior de la hoja, escriba un título en una celda de esa fila para indicar qué datos estarán en esa columna. Por ejemplo: Nombre, Fecha y Cantidad. Las filas debajo de estos títulos o encabezados son para los datos.
Parte 2 de 4: ingresar y administrar datos en Excel

1. Comience a ingresar datos en las celdas de su hoja de trabajo. Puede comenzar con 1 o 2 columnas o filas de práctica antes de ingresar todos los datos en la hoja.

2. Aprende a formatear las celdas. De forma predeterminada, se utiliza el formato "Estándar", pero puede cambiar el formato de cualquier celda, fila o columna.
3. Introduce tus detalles. Agregue todos los datos a su hoja de trabajo.

4. Ordena tus datos. Seleccione los datos que desea ordenar. Puede seleccionar columnas individuales o columnas múltiples e incluir los títulos si lo desea.

5. Filtra tus datos. Seleccione los datos que desea filtrar seleccionando 1 o más columnas.

6. Buscar texto específico en su libro de trabajo. Haga clic en "Buscar y seleccionar" (prismáticos) en la pestaña Inicio.

7. Imprima su hoja de trabajo haciendo clic en "Archivo" e "Imprimir", o manteniendo presionado el botón Ctrl y presionando "P" (atajo de teclado Ctrl + P).
Parte 3 de 4: Realización de cálculos simples

1. Use la función de suma para una suma fácil. Haga clic en la celda vacía debajo de una columna de números que desea agregar.
- Haga clic en "Suma" en el lado derecho de la cinta en la pestaña Inicio, el símbolo que parece una "M" en su lado.
- Haga clic nuevamente y la celda que antes estaba vacía ahora mostrará el total de la columna de números.

2. Utilice un signo igual (=) para iniciar una fórmula/función. Si va a escribir una fórmula a mano (en lugar de usar el botón Suma), tendrá que comenzar la fórmula con un signo igual. Primero coloque el carácter en la celda donde desea que aparezca la respuesta.

4. Suma números usando tu propia fórmula. Si desea sumar números que no están todos en la misma columna, puede crear su propia fórmula para sumarlos.

5. Resta usando el mismo método que la suma, pero usa un signo menos en lugar de un signo más. En una celda vacía, escriba un =, luego la letra de la primera columna deseada y el número de fila. Escriba – y luego el segundo número. Por ejemplo, =D5-C5. Presiona Enter y se mostrará tu cálculo.
Parte 4 de 4: crear imágenes

1. Cree un gráfico seleccionando los datos que desea graficar.

2. Cree una tabla seleccionando un rango de celdas que desea convertir en una tabla. Estas celdas pueden contener todos sus datos o algunas de ellas pueden estar vacías.

3. Colorea o bordea tus celdas. Seleccione el rango de celdas al que desea aplicar esto.
Consejos
- Por favor, comprenda que lo anterior es la base de Excel. Fórmulas y muchas otras funciones están disponibles en este poderoso programa.
- Esta guía se basa en Excel 2007 y puede haber algunas diferencias menores entre las versiones. Su configuración y sistema operativo también pueden hacer que su pantalla se vea diferente.
- Si necesita más espacio en la pantalla, minimice la cinta haciendo clic derecho sobre ella y luego seleccionando "Minimizar la cinta".”
Artículos sobre el tema. "Trabajar con excel"
Оцените, пожалуйста статью
Popular