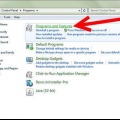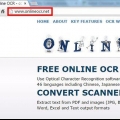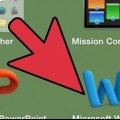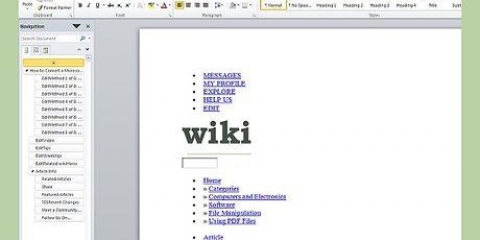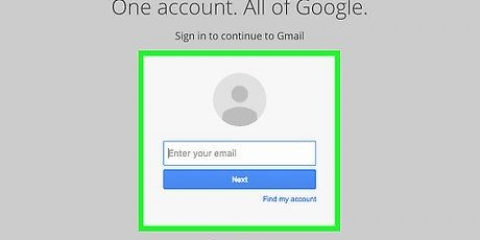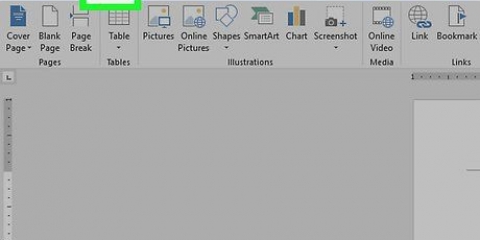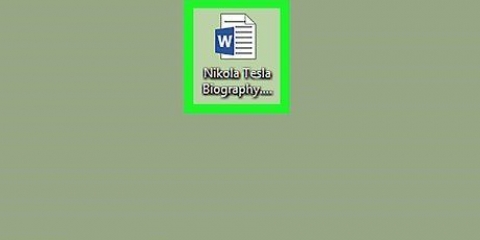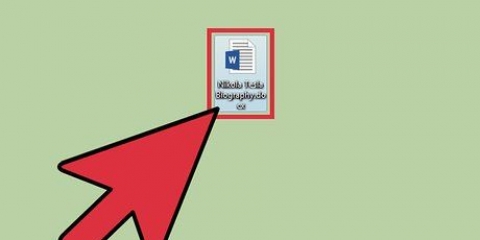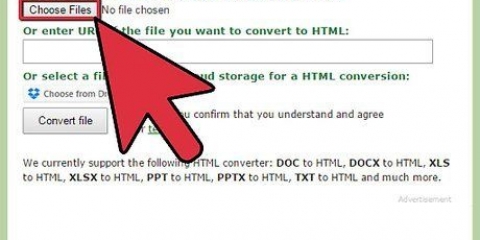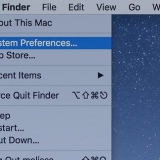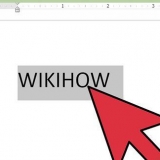3. Haga clic en Línea de firma. 4. Haga clic en Línea de firma de Microsoft Office. 5. Escriba la información como desea que aparezca debajo de la firma en el cuadro de diálogo Configuración de firma. 7. Haga clic derecho en la línea de la firma. 8. Haga clic en Firmar. 9. Escriba su nombre en el cuadro junto a laX. 3. Haz clic en Tienda. 4. Buscar DocuSign. 5. Haga clic en Agregar. 6. Regístrese en DocuSign. 7. Haga clic en VOLVER A DOCUSIGN FOR WORD. 8. Indicar quien firma. 9. Haga clic en la opción para firmar. Las opciones son o.a.: su firma, iniciales, fecha, razón social y cargo. 10. Arrastra la opción de firma al documento. 11. Haga clic en finalizar. 12. Haga clic en ENVIAR DESDE DOCUSIGN o NO GRACIAS. 3. Haga clic en Línea de firma. 4. Haga clic en Línea de firma de Microsoft Office. 5. Escriba la información como desea que aparezca debajo de la firma en el cuadro de diálogo Configuración de firma. 7. Haga clic derecho en la línea de la firma. 8. Haga clic en Firmar. 9. Haga clic en Crear su propia identificación digital. 10. Ingrese la información requerida en el cuadro de diálogo Crear ID digital. 11. Haz clic en Crear. 12. Haga clic derecho en la línea de la firma. 13. Haga clic en Firmar. 14. Escriba su nombre en el cuadro junto a laX.
Firmar un documento de word
Contenido
Firmar un documento en Microsoft Word es una excelente manera de personalizar un documento. Dependiendo de su versión de Word, puede firmar un documento de diferentes maneras.
Pasos
Método 1 de 3: Firmar un documento en Word 2010 o posterior
1. Abra el documento de Word que desea firmar.
2. Haga clic en la pestaña Insertar.
También puede marcar `El firmante puede agregar comentarios al cuadro de firma` y/o `Mostrar fecha de firma en la línea de firma.`
6. Haga clic en Aceptar.
Si tiene una imagen de su firma escrita, puede hacer clic en Seleccionar imagen y luego seleccionar la imagen.
10. Haga clic en Firmar. El símbolo de firma aparece en la parte inferior del documento junto al recuento de palabras para mostrar que el documento está firmado.
Método 2 de 3: Agregar una firma en Office 365 con el complemento DocuSign
1. Abre tu documento de Word.
2. Haga clic en la pestaña Insertar.
Método 3 de 3: crear una firma digital para Word 2007
1. Abre tu documento de Word.
2. Haga clic en la pestaña Insertar.
También puede marcar `El firmante puede agregar comentarios al cuadro de firma` y/o `Mostrar fecha de firma en la línea de firma.`
6. Haga clic en Aceptar.
Si tiene una imagen de su firma escrita, puede hacer clic en Seleccionar imagen y luego seleccionar la imagen para cargar, en lugar de una firma mecanografiada.
15. Haga clic en Firmar. El símbolo de firma aparece en la parte inferior del documento junto al recuento de palabras para mostrar que el documento está firmado.
Advertencias
Con DocuSign solo puede enviar un número limitado de documentos firmados, después de lo cual deberá registrarse en un servicio pago para poder enviar más documentos firmados verificables.
Artículos sobre el tema. "Firmar un documento de word"
Оцените, пожалуйста статью
Similar
Popular