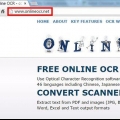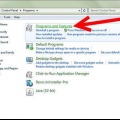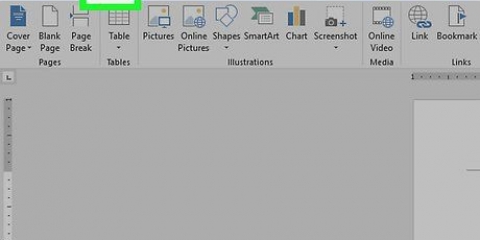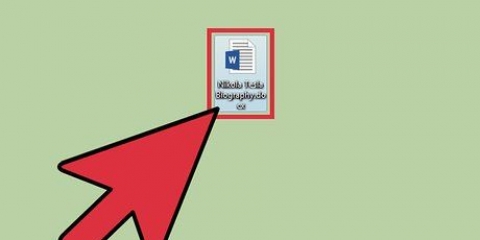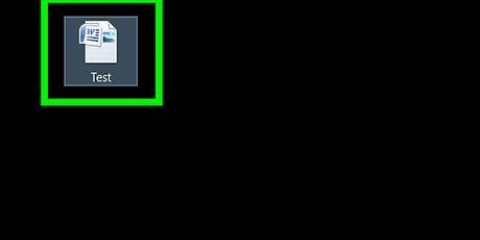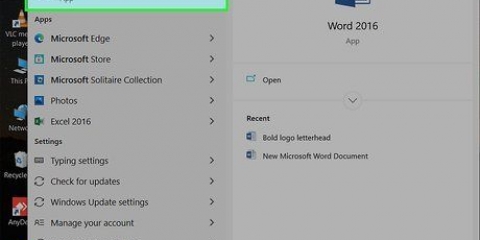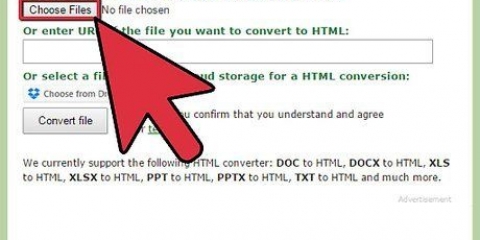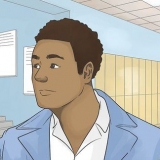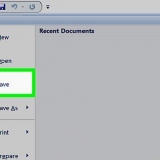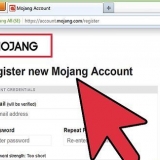Elija `Insertar desde Drive` si el documento está guardado en su Google Drive. Elija `Adjuntar archivo` si el documento está guardado en su teléfono o tableta.



























Aplicación móvil: toque el ícono `+` y luego seleccione `Subir archivos`. Navegue hasta el documento que desea cargar y luego toque `Cargar archivo`. Aplicación de escritorio: si la carpeta donde está almacenado el archivo no está sincronizada con Dropbox, arrastre el archivo desde su ubicación actual a la carpeta en Dropbox. buzón.com: navegue a la carpeta donde desea guardar el archivo y luego haga clic en el ícono `Cargar` para seleccionar su documento.
Móvil: toque la flecha hacia abajo junto a su documento y seleccione `Compartir`. Escritorio: clic derecho (o control+hacer clic) en el documento en la aplicación de Dropbox, luego haga clic en `Compartir...` buzón.com: coloque el cursor sobre el archivo del documento y seleccione `Compartir` (si aparece el menú).




Haz clic en el ícono de correo electrónico en la esquina superior derecha de Facebook y selecciona `Nuevo mensaje`. Empiece a escribir el nombre de la persona en el campo "Para:" y haga clic en su nombre cuando aparezca en los resultados de búsqueda.







Si desea compartir el acceso continuo al documento y desea que todos en la lista de invitados puedan realizar modificaciones, deje esta opción en paz. Para compartir una versión de solo lectura del documento (que nadie más puede editar), haga clic en "Permitir que los destinatarios editen" y seleccione "Los destinatarios solo pueden leer".







Enviar una copia: elija esta opción si la persona a la que está enviando necesita editar o agregar al documento. Enviar un PDF: elige esta opción si no quieres que se cambie el documento.

La mayoría de los servicios en la nube incluyen la capacidad de enviar documentos por correo electrónico o aplicaciones móviles. Las instrucciones para la mayoría de los servicios en la nube son similares. Si no tiene Microsoft Word, puede usar Microsoft Office Online. El servicio incluye una versión gratuita y actualizada de Word que solo está disponible en la web.
Enviar un documento de word
Contenido
- Pasos
- Método 1 de 8: envía un documento a Gmail o Yahoo!-mensaje de alfiler
- Método 2 de 8: Adjunte un documento en un correo electrónico para iPhone o iPad
- Método 3 de 8: adjuntar un documento en Mail para Mac
- Método 4 de 8: comparte un documento desde Google Drive
- Método 5 de 8: compartir un documento de Dropbox
- Método 6 de 8: adjuntar un documento a una publicación de Facebook
- Método 7 de 8: Compartir en Word Online
- Método 8 de 8: compartir un documento en Word 2016
- Consejos
Independientemente de la plataforma en la que trabaje, hay muchas maneras de enviar un documento de Microsoft Word a personas en Internet. La mayoría de los servicios en la nube (como Google Drive y Dropbox) tienen la capacidad de enviar documentos directamente desde su escritorio o aplicación móvil. También puede adjuntar un documento a un correo electrónico o chat de Facebook. Y si tiene un cliente de correo electrónico configurado en su computadora, puede incluso enviar su documento sin salir de Microsoft Word .
Pasos
Método 1 de 8: envía un documento a Gmail o Yahoo!-mensaje de alfiler

1. Inicie sesión en su Gmail o Yahoo!cuenta de correo electrónico. Puede adjuntar su documento de Word a un correo electrónico en Gmail o Yahoo! en una computadora usando la aplicación de su dispositivo móvil.
- La mayoría de los sitios y aplicaciones de correo electrónico gratuitos son similares. Estas instrucciones también pueden ser útiles cuando se utilizan proveedores que no sean Gmail y Yahoo.

2. Haz clic o toca "Redactar". En ambas aplicaciones móviles, el ícono `Redactar` es un lápiz. Aparecerá un nuevo cuadro de mensaje.

3. Haga clic o toque el icono del clip. El campo para seleccionar un archivo aparecerá en la mayoría de las plataformas.
Si está utilizando la aplicación de correo electrónico de Yahoo en un dispositivo móvil, toque el signo + y luego toque el segundo ícono (una hoja de papel) en la barra de herramientas que aparece. Ahora debería aparecer la pantalla para elegir un archivo.

4. Toque "Adjuntar archivo" o "Insertar desde la unidad". Puede omitir este paso si no está utilizando la aplicación Gmail en un dispositivo móvil.

5. Navegue hasta el documento que desea adjuntar. Busque la ubicación de su documento de Word y haga doble clic (o toque) para adjuntarlo.
Si está adjuntando desde Google Drive, toque el archivo que desea adjuntar, luego toque Seleccionar.

6. Dirigir el correo electrónico al destinatario. Ingrese la dirección del destinatario en el campo `Para:`, luego agregue el asunto y el cuerpo de su mensaje.

7. Haga clic o toque `Enviar`. Cuando el destinatario abra el correo electrónico, se le dará la opción de abrir el archivo o descargarlo en su computadora o dispositivo móvil.
Método 2 de 8: Adjunte un documento en un correo electrónico para iPhone o iPad

1. Abra la aplicación de correo electrónico en su dispositivo. Para usar este método, asegúrese de que el correo electrónico esté configurado correctamente para enviar correos electrónicos desde su cuenta de correo electrónico.
- Puede adjuntar un documento que esté en su dispositivo o en su iCloud Drive.
- Si tiene aplicaciones de Dropbox, Google Drive o OneDrive instaladas en su dispositivo, tiene la opción de adjuntar un documento de una de esas cuentas.

2. Toque el icono `Redactar`. El ícono parece un cuadrado con un lápiz.

3. Ingrese una dirección de correo electrónico en `Para:` Esta debe ser la dirección de la persona a la que está enviando el documento.

4. Escribe tu mensaje. Ingrese un asunto en el campo Asunto y escriba un mensaje para el destinatario en el campo de texto principal.

5. Toque y mantenga presionado el mensaje con el dedo. Aparecerá una barra negra con varias opciones para elegir.

6. Toque `Adjuntar archivo adjunto`. El explorador de archivos se abrirá en su unidad iCloud de forma predeterminada.

7. Toque `Ubicaciones` para cambiar a otra ubicación. Si el documento no está en su unidad iCloud, elíjalo de una de las otras carpetas enumeradas (incluidos Google Drive, Dropbox o OneDrive, según corresponda).
Si no ve un ícono para el servicio en la nube que está utilizando, toque `Más` y luego elija su servicio. Mueva el interruptor a la posición `Encendido` para encenderlo, luego use el botón Atrás para volver a la pantalla Ubicaciones.

8. Seleccione el archivo y toque `Adjuntar archivo adjunto`. Vuelve al correo electrónico que acaba de redactar. Su documento ahora ha sido agregado a este mensaje.

9. Toca `Enviar`. El archivo se enviará a la dirección de correo electrónico correcta.
Método 3 de 8: adjuntar un documento en Mail para Mac

1. Abre la aplicación Mail en tu dispositivo Apple. Para usar este método, debe tener la aplicación Mail configurada para enviar correos electrónicos a través de su cuenta de correo electrónico. Si aún no lo has hecho, hazlo ahora.

2. imprenta⌘ cmd+norte para redactar un nuevo mensaje. También puede hacer clic en el icono Nuevo mensaje (un cuadrado con un lápiz) o hacer clic en Archivo > Nuevo mensaje.

3. Haga clic en el icono del clip. Este icono aparece en la esquina superior derecha de la pantalla Nuevo mensaje.

4. Seleccione el documento y haga clic en `Seleccionar archivo`. Puedes de ⌘ Mantenga presionada la tecla cmd al hacer clic para seleccionar varios archivos.

5. Dirigir el correo electrónico al destinatario. Ingrese la dirección de correo electrónico del destinatario en el campo "Para:", un asunto en el campo "Asunto:" y un mensaje en el campo de texto grande.

6. enviar el correo electrónico. Haga clic en el icono del avión de papel en la esquina superior izquierda del mensaje para enviar el correo electrónico con el documento adjunto.
Método 4 de 8: comparte un documento desde Google Drive

1. Abre tu Google Drive. Si su documento de Word está en su Google Drive, es fácil compartirlo con otros. El acceso a su Drive depende de su plataforma:
- Móvil: Inicie la aplicación Google Drive en su dispositivo.
- Escritorio: inicie sesión en http://drive.Google.com en su navegador web.

2. Navegue hasta el documento que desea compartir. Si no ve eso en la carpeta principal, es posible que deba buscar en una de las subcarpetas.
Si aún no ha cargado el documento desde su computadora, haga clic en Nuevo > Cargue el archivo, luego haga doble clic en el documento de Word.

3. Haga clic en el ícono ⋮ y toque `Agregar personas`. Omite este paso si usas Drive en la Web.

4. Haga clic derecho en el archivo y seleccione `Compartir`. Omita este paso si usa la aplicación móvil.
Otra forma de hacer esto es hacer clic una vez en el documento y luego hacer clic en el ícono Compartir (el contorno de la cabeza de alguien con un signo más).

5. Escriba la dirección de correo electrónico de la persona de la que desea recibir su archivo. Si esta persona es uno de sus contactos de Google, puede comenzar a escribir su nombre y elegir a la persona adecuada de los resultados de búsqueda.

6. Haga arreglos para que esa persona edite la copia en su Google Drive. De forma predeterminada, Drive le da permiso a la persona para editar el documento en su Google Drive.
No hagas esto si estás compartiendo el documento con alguien y ambos planean hacer ediciones.

7. Cambie `Edición permitida` a `Lectura permitida` si desea que esa persona pueda descargar su propio archivo pero no editar el suyo.

8. Seleccione `Listo` o `Compartir` para compartir el documento. Se envía un correo electrónico al destinatario con información sobre cómo acceder al documento. Puede verlo en línea o descargarlo a su computadora.
Método 5 de 8: compartir un documento de Dropbox

1. Abra Dropbox en su computadora o dispositivo móvil. Si es usuario de Dropbox, puede usar el servicio para compartir documentos con cualquier persona en la web. Con este método envías un mensaje al destinatario que contiene un enlace al documento. El destinatario puede descargar el documento yendo al enlace (y no necesita una cuenta con Dropbox).
- Tienes una cuenta de Dropbox necesario para usar este método.
- Debes tener la aplicación instalada en tu dispositivo. Si está usando una computadora, puede usar la versión web iniciando sesión en http://www.buzón.com.

2. Agrega el documento a tu Dropbox. Si aún no ha subido el documento a su Dropbox, hágalo ahora.

3. Abra la pantalla `Compartir`. Este paso es un poco diferente dependiendo de su plataforma:

4. Seleccione `Lectura permitida` de las opciones de permiso. Si está utilizando un dispositivo móvil, verá esta opción en "Estas personas".

5. Escriba la dirección de correo electrónico de la persona a la que desea enviar el archivo. Haz esto en el campo `Para:`. Para agregar varios destinatarios, separe cada dirección de correo electrónico con una coma (,).

6. Seleccione el botón `Invitar` o `Enviar`. El nombre del botón depende de su aplicación.
Si tienes Dropbox.sitio com, dice el botón `Compartir`. Ahora se enviará un correo electrónico a la dirección de correo electrónico especificada.
Método 6 de 8: adjuntar un documento a una publicación de Facebook

1. Iniciar sesión en Facebook. Si tienes un documento de Word en tu computadora que quieres enviar a otra persona, puedes hacerlo con la versión web de Facebook.
- Para que este método funcione, usted y la persona a la que desea enviar el documento deben tener una cuenta de Facebook.
- La aplicación Facebook Messenger no admite adjuntar documentos almacenados en su teléfono, excepto fotos y videos.

2. Abre una ventana de chat con el destinatario. Agregas el documento a un mensaje de chat.

3. Haga clic en el icono del clip en la parte inferior de la ventana de chat. Ahora puede navegar hasta el documento de Word en su computadora.

4. Seleccione el documento y haga clic en `Abrir`. Si está usando una Mac, el botón inferior dirá "Seleccionar archivo".

5. imprenta↵ Entrar o ⏎ Volver a enviar el documento. El destinatario podrá descargar el documento haciendo doble clic en el icono que apareció en la ventana del chat.
Método 7 de 8: Compartir en Word Online

1. Abre tu documento en Word Online. Si está utilizando la versión gratuita de Microsoft Word disponible en línea, puede compartir el documento directamente desde el programa.
- Este método es similar a compartir un documento desde su cuenta de OneDrive. Si su documento está en OneDrive, navegue hasta el documento para abrirlo en Word Online.

2. Haga clic en el botón `Compartir`. Este botón se encuentra en la esquina superior derecha de la pantalla.

3. Seleccione `Invitar personas`. Aquí puede ingresar la dirección de correo electrónico de la persona con la que está compartiendo.

4. Ingrese la dirección de correo electrónico del destinatario en `Para:campo en. Para agregar varios destinatarios, separe cada dirección de correo electrónico con una coma (,).

5. Seleccionar permisos de edición para el documento. De forma predeterminada, el destinatario del documento tiene la opción de realizar cambios en su documento. Esto se indica en el menú desplegable "Los destinatarios pueden editar" en la ventana de la invitación.

6. Escriba un mensaje en el campo `Comentarios`. Piense en este campo como el campo de texto de un correo electrónico. Escriba algo aquí que le diga al destinatario de qué se trata el correo electrónico y el documento.

7. `Haga clic en `Compartir`. Se enviará un correo electrónico al destinatario con un enlace al documento. Con ese enlace, el destinatario puede realizar cambios en el documento en Word Online (si le ha dado permiso) o descargar el archivo a su computadora.
Método 8 de 8: compartir un documento en Word 2016

1. Abre tu documento en Microsoft Word. Si está usando Word 2016 para Windows o Mac, puede usar la función integrada `Compartir` para enviar su documento desde la aplicación.
- Si está utilizando una versión anterior de Word, haga clic en el menú Archivo (o en el botón de Office en 2007) y seleccione "Enviar" o "Enviar a" para enviar un documento.

2. Guarde los cambios en su documento. Para evitar enviar una versión desactualizada de su documento, haga clic en `Archivo` y luego en `Guardar`.

3. Haga clic en el icono `Compartir`. Verá este ícono en la esquina superior derecha de Word. Parece la silueta de una persona con un signo +.

4. Haga clic en `Guardar en la nube` cuando se le solicite. Si guardó el documento en la nube, se le pedirá que lo haga. Word intenta almacenar su documento en la nube en caso de que quiera compartir el documento para editarlo en lugar de enviarlo como un archivo adjunto (más sobre eso en un momento).

5. Haga clic en `Enviar como archivo adjunto`. Es posible que deba hacer clic en "Compartir" nuevamente para ver esta opción. `Enviar como archivo adjunto` le permite enviar por correo electrónico una copia del documento a un destinatario.
Si desea compartir el acceso de edición en línea al documento en lugar de enviar el archivo al destinatario, elija "Invitar a personas" en su lugar. Ingrese la dirección de correo electrónico de la persona cuando se le solicite, luego haga clic en `Enviar` para enviarle una invitación para editar el documento.

6. Seleccione un tipo de archivo adjunto. Tienes dos opciones para elegir:

7. Dirigir el correo electrónico al destinatario. Tan pronto como haya elegido el archivo adjunto, se abrirá un nuevo mensaje de correo electrónico en su programa de correo electrónico predeterminado (por ejemplo, Outlook, Apple Mail). Ingrese la dirección de correo electrónico del destinatario en el campo `Para:`, ingrese un asunto y una descripción del archivo en el campo de mensaje.
Para enviar el documento a varias personas, separe cada dirección de correo electrónico con una coma (,).

8. Haga clic en `Enviar`. Tu documento llegará a su destino en unos instantes.
Consejos
Artículos sobre el tema. "Enviar un documento de word"
Оцените, пожалуйста статью
Similar
Popular