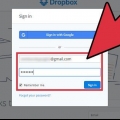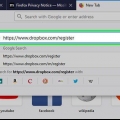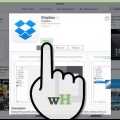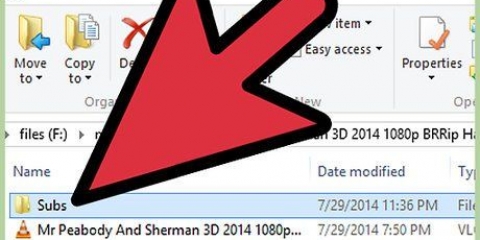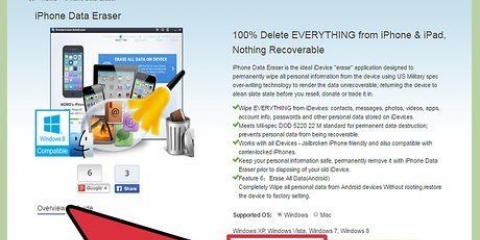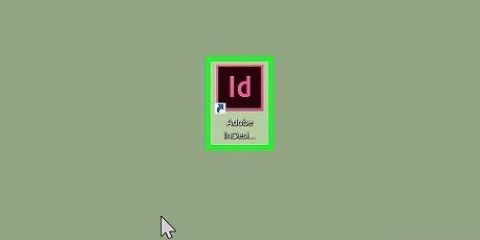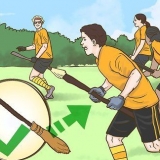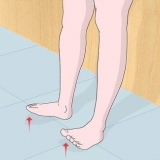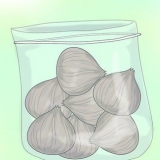Si hay una carpeta en su Dropbox donde desea colocar el archivo, haga doble clic para abrirlo. Para crear una nueva carpeta, haga clic en el icono `Nueva carpeta`. Esto parece una carpeta con un signo más (+) en ella.






Windows: la carpeta de Dropbox se crea en la carpeta raíz del usuario. Si su nombre de usuario de Windows es David, encontrará la carpeta `Dropbox` en C:UsersDavid. Mac: la carpeta de Dropbox se crea en la carpeta de inicio (raíz). 
Esto moverá un archivo o una carpeta desde su ubicación original a la carpeta de Dropbox en tu computadora. Para hacer una copia en su lugar, seleccione el archivo y luego presione control+C (ventanas) o ⌘ cmd+C (Mac) para copiar. Pégalo en la carpeta de Dropbox con control+V o ⌘ cmd+V.
Primero, debe arrastrar la carpeta a su carpeta de Dropbox (no intente esto con las carpetas integradas del sistema, como "Documentos", ya que no se pueden mover). Haga clic derecho en la carpeta movida y seleccione `Crear alias`. Esto creará una copia de la carpeta con la palabra `alias` al final del nombre. Arrastre la carpeta de alias de nuevo a la ubicación original de la carpeta. Las carpetas ahora están vinculadas, lo que significa que cualquier cosa que hagas a una le sucederá a la otra.
primero tienes que Descarga e instala Microsoft SyncToy. Crear una nueva carpeta(control+⇧Cambio+norte) en la carpeta `Dropbox` con el mismo nombre que la carpeta que desea vincular. Abra SyncToy desde el menú Inicio y seleccione `Crear un nuevo par de carpetas`. Primero haga clic en Examinar... y seleccione la carpeta en Dropbox. Luego haga clic en Examinar... y seleccione la carpeta original. Haga clic en `Siguiente` y luego elija `Sincronizar`. Haga clic en `Finalizar` y luego en `Ejecutar` para crear el enlace. Las carpetas ahora son idénticas y seguirán siéndolo. Todo lo que hagas en un mapa sucederá en el otro.
Habilite Wi-Fi antes de instalar aplicaciones o cargar archivos para guardar sus datos móviles. 



Agregar archivos a dropbox
Contenido
Dropbox es un servicio de almacenamiento de archivos en línea que permite a los usuarios cargar, compartir y acceder a archivos y carpetas a través de aplicaciones móviles y de escritorio, además de una interfaz en la web. Si está utilizando la aplicación en su computadora, agregar archivos a Dropbox es muy simple: simplemente arrástrelos y suéltelos en la carpeta de Dropbox. Cargar archivos desde su teléfono inteligente (o usar el sitio web de Dropbox en una computadora más pública) es igual de fácil. Una vez que sus archivos estén en su Dropbox, puede descargarlos en todos los dispositivos habilitados para Dropbox.
Pasos
Método 1 de 3:Sitio web de Dropbox

1. Inicie sesión en elsitio web de dropbox con la dirección de correo electrónico y la contraseña asociada a su cuenta. Dropbox también cuenta con una interfaz en la web que facilita la carga de archivos cuando estás en movimiento.
- Si está usando su propia computadora, use la aplicación de escritorio para agregar archivos a su Dropbox. La aplicación de escritorio también te permite sincronizar automáticamente archivos en tu Mac o PC usando tu cuenta de Dropbox.
- Si aún no has creado una cuenta de Dropbox, crea uno ahora antes de continuar.

2. Vaya a la carpeta donde desea actualizar un archivo. Puede omitir este paso si solo desea cargar su archivo en su espacio principal de Dropbox.

3. Haga clic en el icono `Subir`. Este ícono parece una hoja de papel con un signo más (+) en la esquina inferior derecha.

4. Haga clic en `Elegir archivos` y luego haga doble clic en el archivo que desea agregar.
No es posible agregar archivos de más de 20 GB a través del sitio web de Dropbox. Si necesita agregar un archivo más grande a su Dropbox, use la aplicación en un dispositivo móvil o computadora de escritorio.

5. Haga clic en `Iniciar carga` para agregar el archivo.
Método 2 de 3: aplicación de escritorio

1. Descarga la aplicación Dropbox. La instalación de Dropbox en su computadora crea una carpeta que se sincronizará automáticamente en todos sus dispositivos. Todos los archivos en su carpeta de Dropbox se respaldarán automáticamente en su cuenta de Dropbox. En su navegador vaya a buzón.com y haga clic en `Descargar la aplicación` en la esquina superior derecha de la página.
- Mac: cuando se complete la descarga, aparecerá un cuadro con el ícono de Dropbox en la pantalla.
- Windows: Guarde el archivo en su carpeta de Descargas. Cuando se complete la descarga, debe ir a esa carpeta para encontrar el archivo de instalación de Dropbox (finalizará con .exe).
- Nunca instales la aplicación de Dropbox en una computadora pública. Use el sitio web de Dropbox si no está usando su propia computadora.

2. Haga doble clic en el icono de Dropbox para iniciar la instalación. Puede aparecer una ventana emergente pidiéndole que confirme que desea ejecutar el archivo de instalación. Haga clic en `Sí` o `Abrir` para continuar.

3. Ingrese la información de su cuenta de Dropbox, luego haga clic en `Iniciar sesión`. Si aún no ha creado una cuenta de Dropbox, haga clic en `Registrarse` para crear una ahora.

4. Haga clic en `Abrir mi carpeta de Dropbox`. Aquí podrá almacenar archivos que puede ver incluso cuando no está trabajando en su computadora.

5. Arrastra un archivo o carpeta desde cualquier lugar de tu computadora a la carpeta de Dropbox. Una vez que coloque el archivo en la carpeta de Dropbox, se sincronizará automáticamente con su cuenta de Dropbox.

6. Configure Dropbox para sincronizar automáticamente otras carpetas en su Mac. Si desea sincronizar otra carpeta con su Dropbox, mueva esta carpeta a su Dropbox y cree una copia con un nombre diferente en la ubicación anterior.

7. Configure Dropbox para sincronizar automáticamente otras carpetas en Windows. Si desea sincronizar otra carpeta con su Dropbox, mueva esa carpeta a su Dropbox y cree un enlace simbólico a la ubicación anterior.
Método 3 de 3: aplicación móvil

1. Instala la aplicación de Dropbox desde App Store o Play Store. Si aún no ha instalado la aplicación de Dropbox en su dispositivo iPhone o Android, hágalo ahora.

2. Abre Dropbox y presiona `Registrarse`. Ingrese su nombre e información de contacto, luego presione `Crear cuenta` para completar el registro.
Si ya tiene una cuenta de Dropbox, presione `Iniciar sesión` e inicie sesión con su nombre de usuario y contraseña de Dropbox.

3. Presiona el ícono + (más). Si está utilizando un dispositivo Android, el ícono + se encuentra en la carpeta Archivos.

4. Seleccione "Crear o cargar archivo" (iPhone) o "Cargar archivos" (Android).
Si está cargando fotos, presione `Subir fotos` en su lugar. El resto de pasos serán los mismos.

5. Seleccione los archivos que desea cargar y luego presione `Subir archivos`. Esto agregará los archivos a su carpeta de Dropbox.
Usuarios de Android: si el archivo que desea cargar está en su tarjeta SD y no lo ve, presione el botón Menú en la parte superior de la pantalla, seleccione "Configuración" y luego marque la casilla "Mostrar dispositivos avanzados".
Consejos
- Piense en la carpeta de Dropbox en su computadora como su nueva carpeta raíz. Todo lo que guardes en esta carpeta se copiará automáticamente en tu cuenta de Dropbox y estará disponible en todas partes.
- Solo se sincronizan los archivos y las carpetas de la carpeta de Dropbox en tu computadora. Si editas el archivo o la carpeta original fuera de la carpeta de Dropbox, no olvides copiar la nueva versión para que se sincronice.
- Si está usando una computadora, también puede guardar archivos de la mayoría de las aplicaciones directamente en su carpeta de Dropbox. Haga clic en "Archivo", luego en "Guardar como" y seleccione la carpeta de Dropbox de la lista de ubicaciones para guardar.
- Dropbox facilita compartir documentos con otros. Aprenda a compartir carpetas con amigos y colegas.
Artículos sobre el tema. "Agregar archivos a dropbox"
Оцените, пожалуйста статью
Similar
Popular