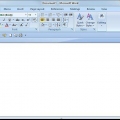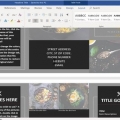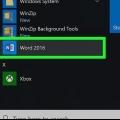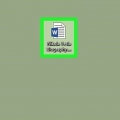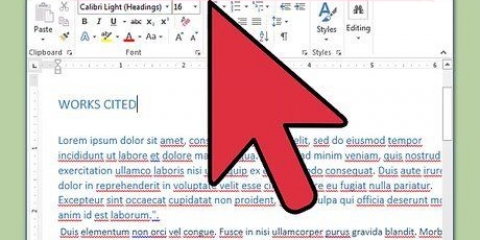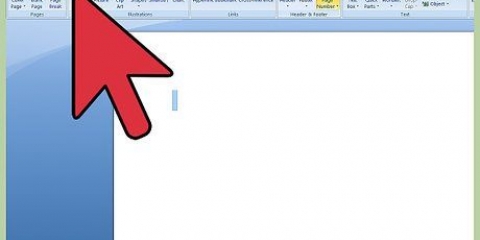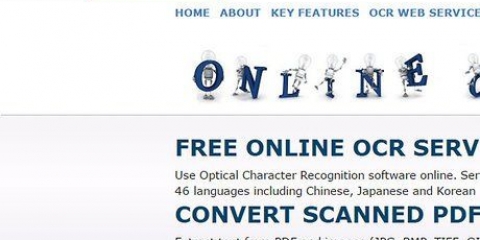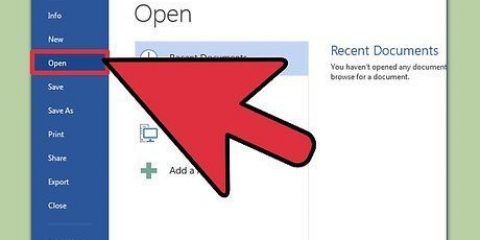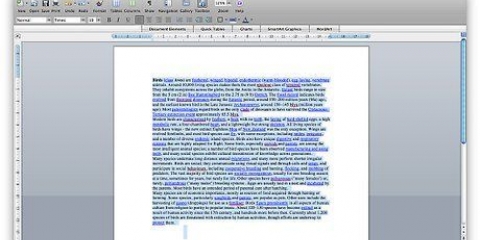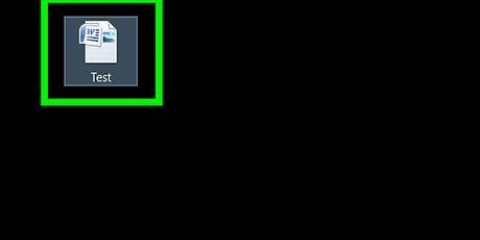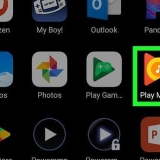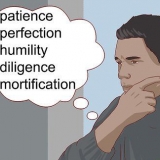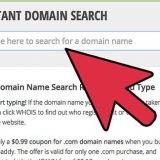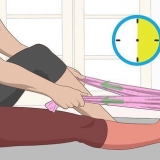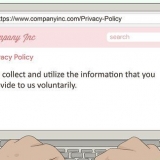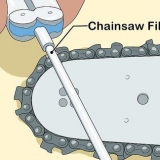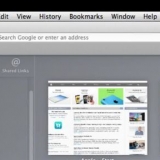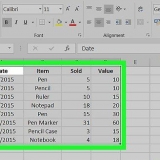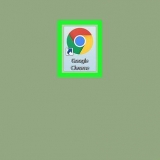haga clic en Archivo → Opciones → Cheque → Opciones de autocorrección, luego debajo de la pestaña Autocorrección, Pinzón Reemplaza el texto mientras escribes en. Tenga en cuenta que tiene opciones adicionales para Autocorrección puede indicar símbolos que utiliza con frecuencia, como d.f para °F.












El código se reemplaza por el símbolo (si esto no funciona, presione Alt + 0169).

Usa la pestaña Caracteres especiales para encontrar símbolos de uso común, como derechos de autor, registrado, marca comercial, puntos suspensivos, paréntesis de apertura simple, etc., junto con la tecla de acceso rápido. 
Insertar símbolos en un documento de word
Contenido
A veces, las letras, los números y los signos de puntuación estándar no son suficientes. Si está trabajando en un documento de Word y desea insertar un símbolo especial, como derechos de autor, marca comercial y el siempre popular euro, solo por nombrar algunos, aquí hay algunas formas de hacerlo.
Pasos
Método 1 de 5: uso de autocorrección para símbolos conocidos

1. Abrir un documento de MS Word.

2. Asegúrate de que la autocorrección esté activada.

3. escribe (R) o (R) para crear el símbolo registrado, ®.

4. escribe (C) o (C) para crear el símbolo de derechos de autor, ©.

5. escribe (tm) o (TM) para hacer el símbolo de marca registrada (marca registrada), ™.

6. escribe (mi) o (MI) por hacer el símbolo del euro, €.
Método 2 de 5: usar el menú de símbolos

1. Coloque su cursor. Asegúrese de que el cursor de inserción esté parpadeando donde desea colocar el símbolo. Haga clic en la pestaña Insertar en la barra de tareas.

2. Encuentra el grupo simbolos. presiona el botón Símbolo y aparecerá una lista de símbolos usados recientemente. Seleccione un símbolo de ese menú y se insertará en la posición del cursor.
Método 3 de 5: usar la ventana Símbolos

1. Si está utilizando una versión anterior de Word o si no ve el símbolo que está buscando, haga clic en Más símbolos alrededor de la ventanasimbolos abrir.

2. la ventanasimbolos se abrirá en la primera de las dos pestañas. La segunda pestaña es la pestaña Caracteres especiales.

3. Seleccione el símbolo deseado de la tabla conCaracteres especiales.

4. presiona el botón Insertar. Esto se puede encontrar en la parte inferior de la ventana simbolos, y el derechos de autor el símbolo se insertará en la posición del cursor.
Método 4 de 5: usar códigos especiales

1. Insertar los símbolos manualmente. También puede insertar símbolos manualmente usando un código de símbolo y luego presionando Alt + X.
- A derechos de autor símbolo, primero escriba el código para el derechos de autor símbolo, 00A9.

Presiona la combinación de teclas Alt + X.


Método 5 de 5: Usar métodos abreviados de teclado

1. Algunos símbolos de uso frecuente tienen atajos alternativos. El símbolo para derechos de autor por ejemplo, puedes crear con la combinación de teclas Alt + Ctrl + C.

Consejos
- Después de ver un símbolo como derechos de autor o marca comercial insertado, selecciónelo y haga clic en Comienzo en la cinta y seleccione Estilo de fuente. Luego ve a la pestaña Estilo de fuente y cambiar Sobrescrito en. Seleccionando Sobrescrito, lo hará derechos de autor-el símbolo se puede colocar justo encima de la línea de texto. Sin que Sobrescrito lo hará derechos de autor-el símbolo aparece en la misma línea que el texto, como cualquier otra letra.
- Una vez que haya elegido un símbolo y desee que esté justo debajo de la línea de texto, seleccione el símbolo y haga clic en Comienzo en la cinta y seleccione Estilo de fuente. Luego ve a la pestaña Estilo de fuente y cambiar Subíndice en. El símbolo aparecerá justo debajo de la línea de texto.
- Si no ve el símbolo que desea en la lista de Windows, pruebe con la fuente WingDings. Se le presentará una serie de personajes para elegir.
Artículos sobre el tema. "Insertar símbolos en un documento de word"
Оцените, пожалуйста статью
Similar
Popular