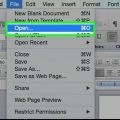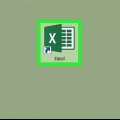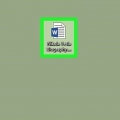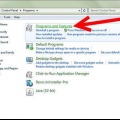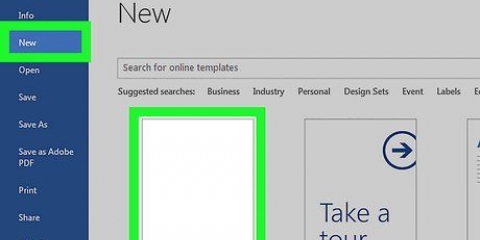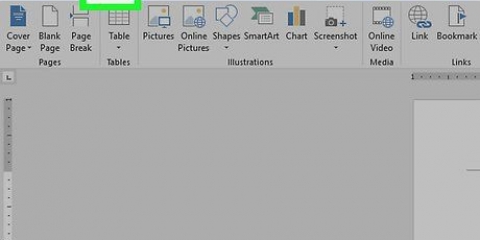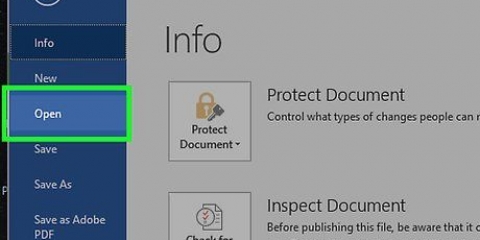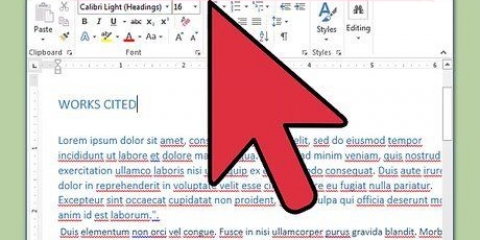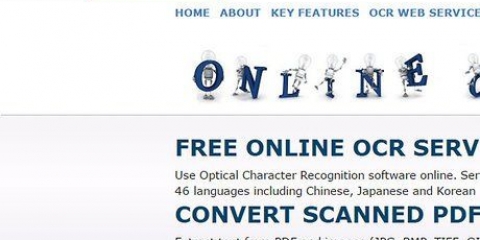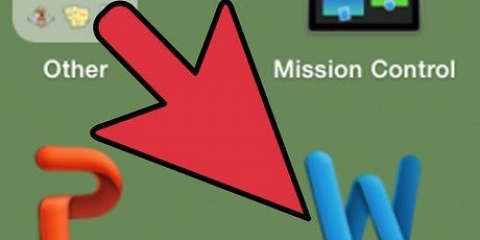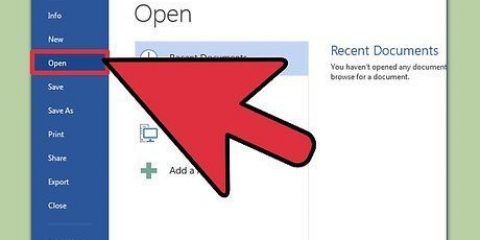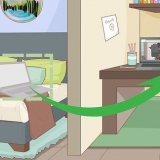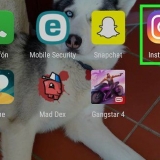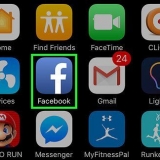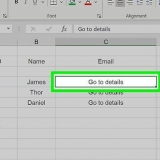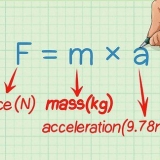Haga clic en Símbolo.
Se abrirá una ventana con una lista de diferentes símbolos.

Nota para usuarios de Macintosh: en el menú Visor, seleccione Visor de caracteres. Seleccione Wingdings, luego busque la marca de verificación (fila inferior). Haga doble clic en la marca de verificación y se insertará en su documento, en la posición del cursor.




Agregue una marca de verificación a su documento de word
Contenido
Ocasionalmente es necesario insertar un carácter especial en su documento. Desafortunadamente, algunos símbolos requieren códigos muy engorrosos. Afortunadamente, insertar una marca de verificación no es muy difícil. Te mostramos cómo hacer esto!
Pasos
Método 1 de 3: agregar una marca de verificación insertándola

1. Abrir un documento de Word. Es posible que el documento ya esté abierto; si este es el caso, vaya al siguiente paso.

2. Coloque el cursor. Haga clic donde desea que aparezca la marca de verificación y asegúrese de que el cursor parpadee en el lugar correcto antes de la marca de verificación.

3. En el menú principal, haga clic en la pestaña Insertar.



4. Seleccione la marca de verificación. Puede encontrarlos en la segunda fila inferior o a través de Caracteres especiales>Wingdings y luego la fila inferior. Haga clic en Insertar tantas veces como sea necesario, luego haga clic en Cerrar.

5. Ahora tienes una marca de verificación!
Método 2 de 3: La solución con una fuente

1. Seleccione la fuente Wingdings 2. Tiene una gran variedad de símbolos de uso común, viñetas, flechas y mucho más.

2. imprenta⇧Cambio+pags. Ahora tienes una variante de la marca de verificación.
Nota para usuarios de Macintosh: este método también funciona en Mac.
Método 3 de 3: usar un atajo de Macintosh

1. Haz clic donde quieras que aparezca la marca de verificación.

2. imprenta⌥Opción+V.
Consejos
- Si necesita varias marcas de verificación, puede hacer clic en insertar varias veces y luego colocar las marcas de verificación en el lugar correcto mediante cortar y pegar.
Artículos sobre el tema. "Agregue una marca de verificación a su documento de word"
Оцените, пожалуйста статью
Similar
Popular