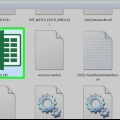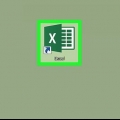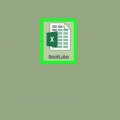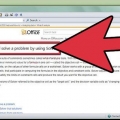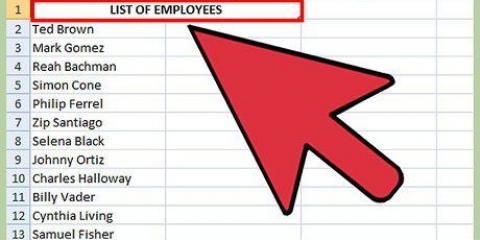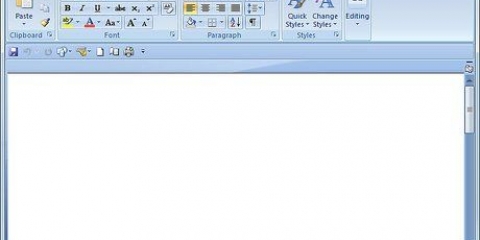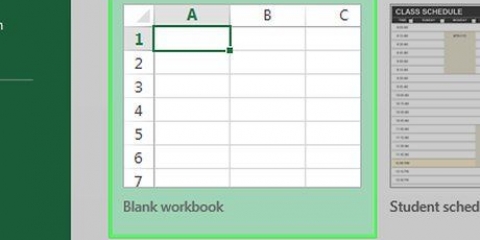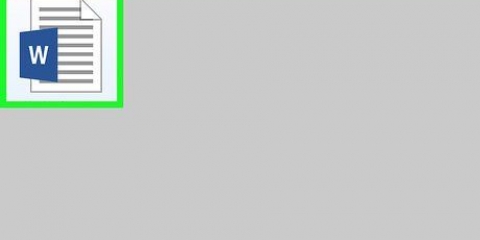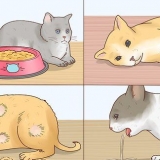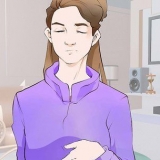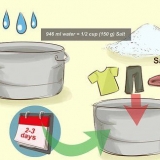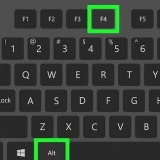También puede seleccionar una plantilla de esta página y luego hacer clic en en la ventana resultante Para hacer. Omita este paso si Excel se abre en una hoja de cálculo en blanco.





Si no ve la marca de verificación, desplácese hacia arriba o hacia abajo en la ventana hasta que la encuentre y haga clic en ella. Tú también puedes 80 escriba en el campo de texto `Código de carácter` y presione ↵ Presiona Enter para seleccionar la marca de verificación automáticamente.
Colocar una marca de verificación en una celda en microsoft excel
Contenido
Esta instrucción le muestra cómo verificar una celda en un documento de Microsoft Excel. Aunque no todas las fuentes admiten la marca de verificación, puede usar la fuente Wingdings 2 integrada para agregar una marca de verificación a una celda en Excel.
Pasos

1. Abrir Excel. Haga clic o doble clic en el icono de Excel (una `X` blanca sobre un fondo verde oscuro, o viceversa, según la versión).
- Si desea abrir un documento de Excel específico, haga doble clic en el documento y omita el siguiente paso.

2. Haga clic en la opciónVacío. Está en la parte superior de la ventana de Excel. Esto abrirá una hoja de cálculo en blanco.

3. Seleccione una celda. Haga clic en la celda donde desea colocar una marca de verificación.

4. Haga clic en la pestañaInsertar. Puede encontrar esto en la cinta verde en la parte superior de la ventana de Excel. Aparece una barra de herramientas en la parte superior de la ventana.

5. haga clic enSímbolo. Esta opción está en el extremo derecho de la barra de herramientas. Una nueva ventana se abrirá.

6. Haga clic en el menú `Fuente`. Es el botón cerca de la parte superior de la nueva ventana. Al hacer clic en él, aparecerá un menú desplegable. Si no ve esta opción, primero haga clic en la pestaña simbolos en la parte superior de la nueva ventana.
En una Mac, haga clic en la categoría Balas/Estrellas en la columna de la izquierda.

7. haga clic enAlas 2. Esto se puede encontrar en el grupo `W` del menú desplegable. Es posible que deba desplazarse hacia abajo hasta la parte inferior del menú desplegable para encontrar esta opción.
En la Mac, desplácese hasta la parte inferior de los símbolos en la columna de la derecha.

8. Seleccione la marca de verificación. Encontrará la marca de verificación en la parte inferior de la ventana. Haga clic una vez para seleccionarlo.

9. haga clic enInsertar. esta en la parte inferior de la ventana. Al hacerlo, se colocará la marca de verificación en la celda seleccionada.
Consejos
Si desea convertir la fuente de todo su documento de Excel a Wingdings 2, haga clic en la pestaña Comienzo, después de eso, haga clic en el menú desplegable de fuentes y desplácese hacia abajo en el menú desplegable. Luego haga clic en el menú desplegable Alas 2. De esta manera puede copiar y pegar las marcas de verificación en otras celdas.
Advertencias
- La mayoría de las fuentes no admiten la marca de verificación. Si alguna vez cambia todo el documento de Excel a una fuente que no sea Wingdings 2, es probable que sus marcas de verificación desaparezcan.
Artículos sobre el tema. "Colocar una marca de verificación en una celda en microsoft excel"
Оцените, пожалуйста статью
Similar
Popular