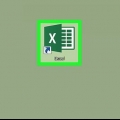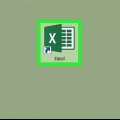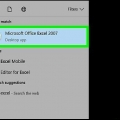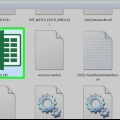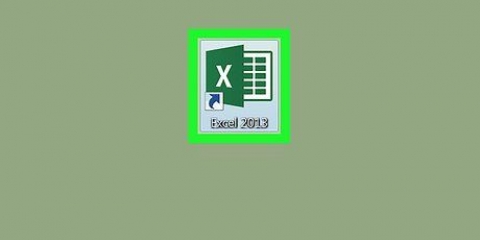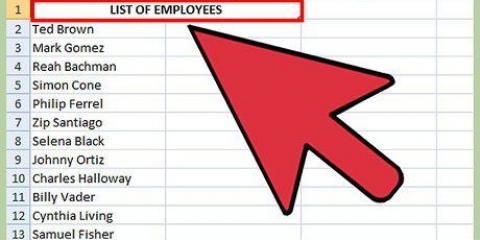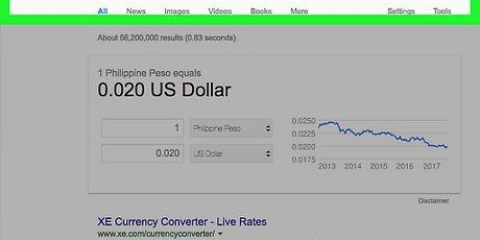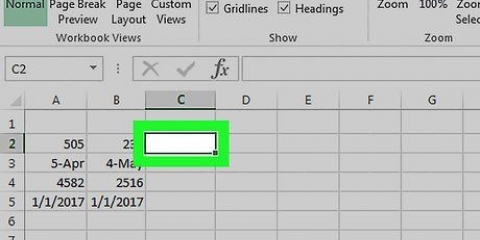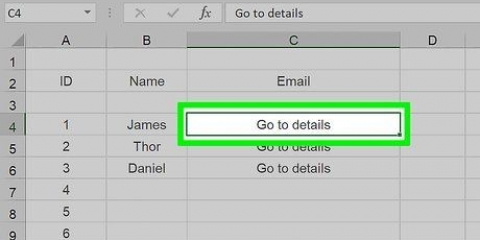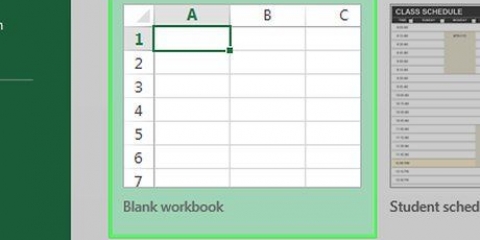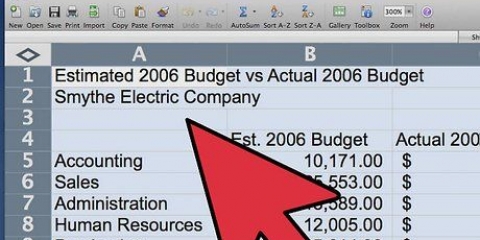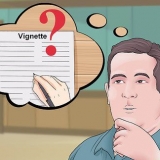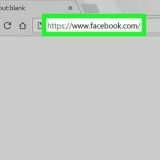Haga clic en el menú Adicional y seleccione Complementos... En la ventana Complementos marque la casilla junto al complemento Solver y haga clic en OK.




$B$11:$F$11 = 0 $B$12:$H$12 = 0 $B$22:$H$22 = $B$23:$H$23 $B$5:$H$20 = binario (i.mi. 1 y 0 solamente) $C$5 = 0 $D$18:$H$18 = 0 $D$8 = 0 $E$5 = 0 $F$17 = 0 $F$9 = 0 $G$14 = 0 $G$19:$H$19 = 0 $H$10 = 0 $I$19:$I$20 <= 24 $I$5:$I$18 <= 40 En la ventana Condiciones previas, ingrese una condición previa y haga clic en el botón Para agregar. Esto agregará una condición límite a la lista, después de lo cual puede agregar más condiciones. Continúe agregando las condiciones de contorno hasta que llegue a la última, luego haga clic en el Cancelar para volver a la ventana principal de Solver.
Una vez que el programa haya terminado de procesar los datos, Solver le proporcionará una solución o le notificará que no pudo hacerlo. Si Solver no puede encontrar la solución, reconsidere, analice y depure el problema nuevamente. Primero volver a los valores originales. Las dos formas más rápidas de resolver esto son probar diferentes valores iniciales y agregar o eliminar condiciones de contorno. En el lado derecho de la ventana de resultados de Solver, Excel muestra una serie de informes. los informes Respuesta, Sensibilidad y Límites son hojas de cálculo adicionales que se agregan a la hoja de cálculo actual. Contienen información de diagnóstico y de otro tipo, y deben seleccionarse si Solver no puede encontrar una solución al problema.


Ir Archivo y luego a Opciones. En la ventana Opciones para Excel vas a Complementos en el cuadro de la izquierda y haga clic en el botón Comienzo en la parte inferior de la ventana. Haga clic en la casilla junto a Complemento de solucionador y luego en OK.

Uso de solver en microsoft excel
La optimización de valores en una hoja de cálculo de Excel para cumplir un objetivo establecido puede ser un proceso extenuante. Afortunadamente, Microsoft ofrece Solver, un complemento de optimización aritmética para ayudar con esta tarea. Si bien no resolverá todos los problemas, puede ser muy útil como ayuda para una pregunta de "qué pasaría si". A continuación se explica cómo utilizar de forma eficaz esta extensión para Excel.
Pasos
Método 1 de 3: Antes de empezar

1. Para entender Solver, es importante tener una idea de lo que hace y cómo funciona. Hay 3 componentes principales con los que debe familiarizarse.
- célula diana. Esta es la celda que representa el objetivo o el resultado deseado del problema. En nuestro ejemplo, vamos a intentar crear un horario, para que no haya escasez de personal. La celda que indica una deficiencia se convierte en nuestra célula diana.
- celdas variables son las células que se pueden modificar para lograr un resultado deseado. En nuestro ejemplo, ese es el horario de trabajo de lunes a viernes para todos los empleados.
- Condiciones. Estas son limitaciones o límites a lo que Solver puede hacer para resolver el problema. Por ejemplo, si el empleado X no puede trabajar el martes, Solver no puede asignar el trabajo de ese empleado el martes.
Método 2 de 3: Excel 2007

1. Inicie Microsoft Excel

2. Instale el complemento Solver. Si aún no está instalado, siga los pasos a continuación:

3. Descarga los datos que usamos para estoejercicio. Vamos a usarlo para crear un ejemplo a partir de una situación real, para resolver problemas de programación. Abra el archivo en Excel después de descargarlo.

4. Iniciar solucionador. haga clic en Adicional y luego en solucionador.
la ventana Parámetros del solucionador aparece. Aquí ingresa los criterios necesarios para resolver el problema dado.

5. Especificar la celda de destino. El objetivo es garantizar que no haya escasez de personal, por lo que nuestra celda objetivo B25 y lo hacemos igual a 0.

6. Ingrese las celdas variables. mantener la celda B5 presiona y arrastra a la celda H20 para seleccionar celdas intermedias.

7. Insertar las condiciones de contorno. En este ejemplo, hay varios empleados que no pueden trabajar todos los días de la semana y empleados a tiempo parcial que trabajan menos de 40 horas a la semana. Use las condiciones previas a continuación:

8. presiona el botónResolver. Dependiendo de la cantidad de memoria que tenga su PC y la velocidad del procesador, Solver puede tardar unos segundos o unos minutos en hacerlo.

9. Cuando Excel indique que la solución fue exitosa, seleccioneMantener la solución Solver y haga clic OK.
Método 3 de 3: Excel 2010

1. Se han realizado una serie de cambios en Excel 2010 que han mejorado considerablemente la funcionalidad de Solver y su interfaz. Use los siguientes pasos para activar Solver en Excel 2010.

2. Inicie Microsoft Excel

3. Solucionador abierto. Puede encontrar esto en la pestaña Datos.

4. Usando Solver. Una vez que haya instalado y activado Solver, aparecerá un cuadro de diálogo Parámetros del solucionador,donde puede ingresar los parámetros.
Artículos sobre el tema. "Uso de solver en microsoft excel"
Оцените, пожалуйста статью
Similar
Popular