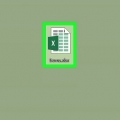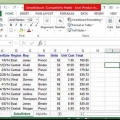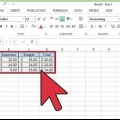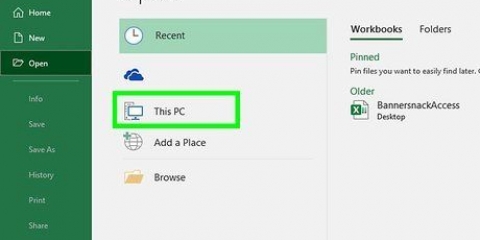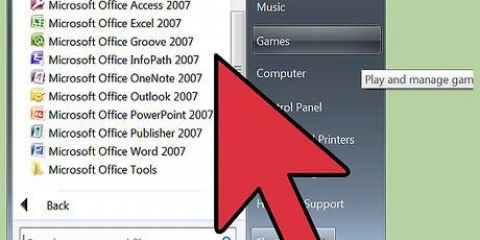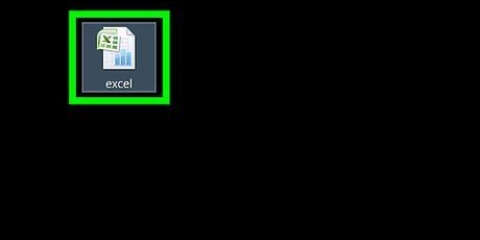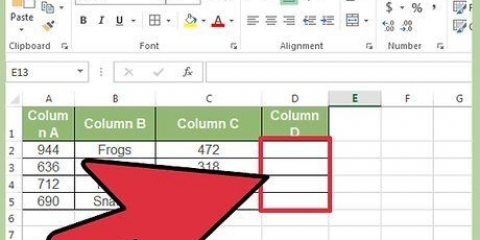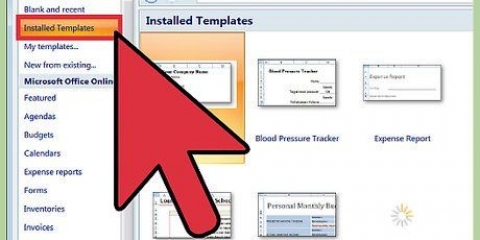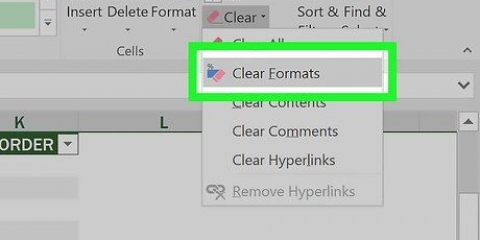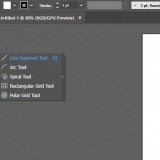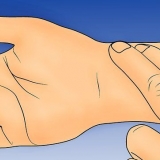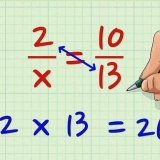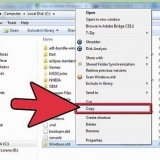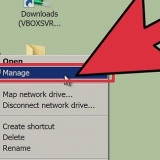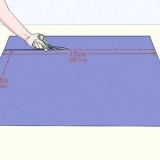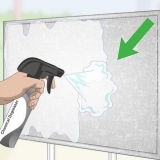Comparar datos en excel
Contenido
En este artículo, puede leer cómo comparar diferentes conjuntos de datos en Excel, por ejemplo, de dos columnas dentro de la misma hoja de cálculo, a dos archivos de Excel diferentes.
Pasos
Método 1 de 3: comparar dos columnas

1. Resalte la primera celda de una columna en blanco. Para comparar dos columnas, eventualmente tendrá que poner los resultados en una columna en blanco. Asegúrese de comenzar en la misma fila que las dos columnas que desea comparar.
- Por ejemplo, si las dos columnas que desea comparar comienzan en A2 y B2, resalte C2.

2. Escriba la fórmula de la ecuación para la primera fila. Por ejemplo, para comparar A2 y B2, escriba la fórmula a continuación. Cambia los valores de las celdas si tus columnas comienzan en otras celdas:
=SI(A2=B2,"Acuerdos","diferencias")

3. Haga doble clic en el controlador de relleno en la esquina inferior de la celda. Así es como se aplica la fórmula a las otras celdas de la columna. Los valores se ajustarán automáticamente para que coincidan.

4. Busque el botón de similitudes y diferencias. Estos botones indicarán si el contenido de las dos celdas contiene datos coincidentes. Esto funciona para series, fechas, números y horas. Tenga en cuenta que las mayúsculas no se tienen en cuenta (por ejemplo, coincidencia de `RED` y `red`).
Método 2 de 3: comparar dos libros de trabajo uno al lado del otro

1. Abra el primer libro de trabajo que desea comparar. Puede usar la función Mostrar lado a lado en Excel para ver dos archivos de Excel diferentes en la pantalla al mismo tiempo. Esto tiene la ventaja adicional de que también puede desplazarse por ambos archivos al mismo tiempo.

2. Abre el segundo libro. Ahora debería ver dos archivos de Excel abiertos en su pantalla.

3. Haga clic en la pestaña Ver en una de las ventanas.

4. Haga clic en Ver en paralelo. Puede encontrar esta opción en la sección de la ventana de la cinta (también llamada cinta). Ambos libros de trabajo ahora aparecen horizontalmente en la pantalla.

5. Haga clic en Ordenar para ajustar la dirección.

6. Haga clic en Vertical y luego en Aceptar. La hoja de trabajo se ajustará para que una hoja de trabajo esté en la mitad izquierda y la otra en la mitad derecha.

7. Desplácese por cualquiera de las ventanas para desplazarse por ambas. Cuando haya activado la función Side by side, la función de desplazamiento entre ambas ventanas se sincronizará. Esto le permite encontrar fácilmente las diferencias a medida que se desplaza por las hojas de trabajo.
Puede desactivar esta función haciendo clic en el botón Desplazamiento síncrono en la pestaña Ver.
Método 3 de 3: encontrar las diferencias entre dos hojas de Excel

1. Abra el libro de trabajo que contiene las dos hojas que desea comparar. Para usar esta fórmula de ecuación, ambas hojas de trabajo deben estar en el mismo archivo de libro de trabajo.

2. Haga clic en el signo más + para crear una nueva hoja en blanco. Verá el signo más en la parte inferior derecha de las hojas abiertas.

3. Coloque el cursor en la nueva hoja en la celda A1.

4. Introduce la fórmula de la ecuación. Escriba o copie la fórmula a continuación en la celda A1 en la hoja nueva:
=SI(Hoja1!A1<> hoja2!A1, "Hoja1:"&hoja1!A1&" vs Hoja2:"&hoja2!A1, "")

5. Haga clic y arrastre el controlador de relleno en la esquina de la celda.

6. Arrastre el controlador de relleno hacia abajo. Arrástrelo hacia abajo hasta las dos primeras hojas. Por ejemplo, si sus hojas de cálculo continúan hasta la fila 27, arrastre el controlador de relleno hasta esa fila.

7. Arrastre el controlador de relleno a la derecha. Después de arrastrarlo hacia abajo, arrastre el controlador de relleno hacia la derecha para que cubra las hojas originales. Por ejemplo, si sus hojas de cálculo se extienden hasta la columna Q, arrastre el controlador de relleno a la columna.

8. Busca las diferencias en las celdas que no coinciden. Después de arrastrar el controlador de relleno sobre la nueva hoja, verá que dondequiera que se encuentren diferencias entre las celdas, las celdas se están rellenando. La celda mostrará el valor de la celda en la primera hoja y el valor de la misma celda en la segunda hoja.
Por ejemplo, si A1 en Sheet1 es `Manzanas` y A1 en Sheet2 es `Bananas`, entonces A1 en Sheet3 usando esta fórmula mostrará lo siguiente: "Hoja 1: Manzanas vs Hoja 2: Plátanos".
Artículos sobre el tema. "Comparar datos en excel"
Оцените, пожалуйста статью
Popular