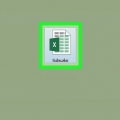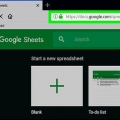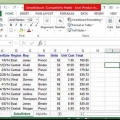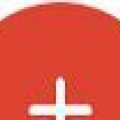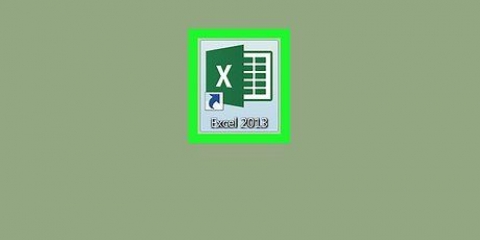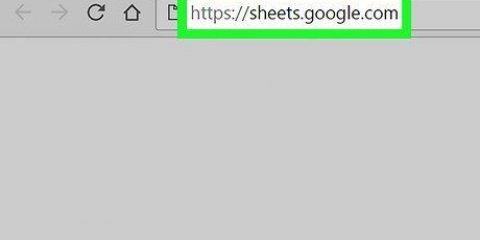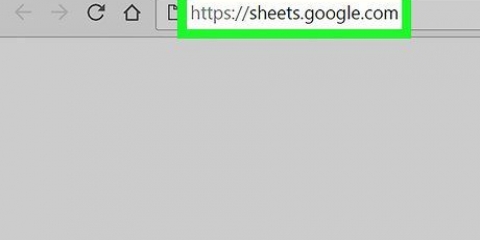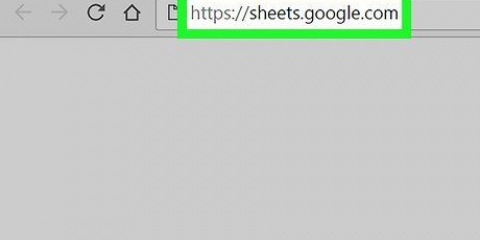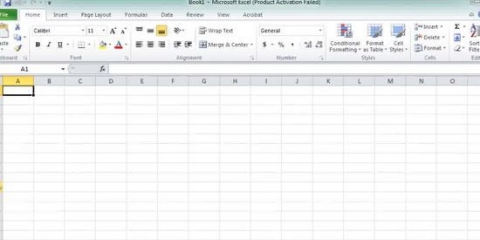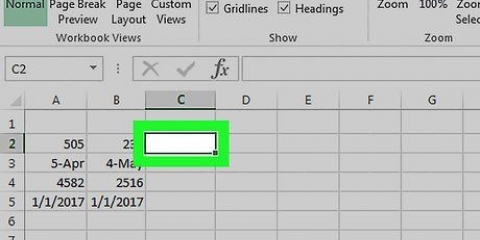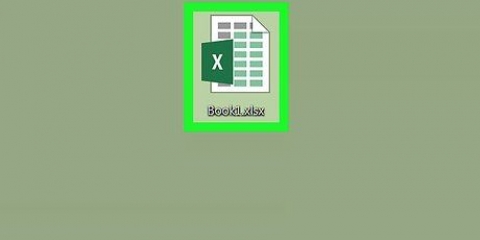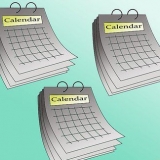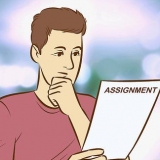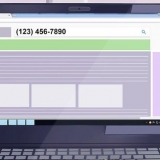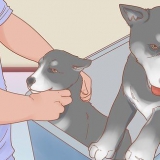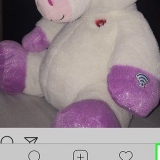Es una buena idea asegurarse de que la primera fila de la hoja de cálculo de Excel contenga los encabezados de las columnas (o los nombres de los campos), y que sean muy claros y fáciles de entender. Por ejemplo, para una columna con los apellidos de las personas, puede nombrar el encabezado de la columna/nombre del campo como "Apellido.Sea claro y preciso, ya que esto facilitará la comparación de los encabezados de las columnas en dos hojas de cálculo de Excel. En Access, puede vincular campos coincidentes entre dos o más hojas de trabajo. Supongamos que tiene una hoja de Excel con datos de salario. Contiene nombres y apellidos, direcciones y sueldos de personas. Por ejemplo, suponga que desea comparar esa hoja de cálculo de Access con una segunda hoja de cálculo de Excel que contiene datos sobre las contribuciones financieras para una campaña. Esta segunda hoja de trabajo contiene los nombres, las direcciones y las donaciones de las personas. Lo que puede hacer con Access es comparar diferentes encabezados de columna entre sí. Puede vincular encabezados de nombres para ver dónde aparecen las personas con el mismo nombre en ambas bases de datos. Verifique y limpie las hojas de cálculo de Excel para asegurarse de que cada tipo de datos se trate de la misma manera antes de importarlos a Access. Deben ser, como lo llama Access, `relacionales`. Por ejemplo, si la hoja de cálculo de nómina hipotética tiene el nombre, el apellido y la inicial del segundo nombre en una columna, pero la segunda hoja de trabajo solo tiene el nombre y el apellido en columnas separadas, Access la registrará como sin coincidencia. Los encabezados/campos de columna deben ser iguales.
Por ejemplo, puede dividir el nombre en su propia columna, la inicial del medio en su propia columna y el apellido en su propia columna. Si esto se hace de la misma manera en la segunda hoja de trabajo, entonces un enlace entre, por ejemplo, apellido y apellido en Access, debería generar una coincidencia si los nombres son iguales. Para dividir una columna en Excel, resalte la columna de datos que desea dividir. Haga clic en `Datos` en el menú principal de Excel. Haga clic en `Texto a columnas`. En general, elija la opción `Separados`. Haga clic en Siguiente.
Elija cómo se `separan` los datos de la columna. Esto significa que cada pieza de información en la columna está separada por algo. Las opciones más comunes son un espacio, una coma o un punto y coma. La información a menudo solo está separada por un espacio. Como en el siguiente ejemplo: El nombre `John A. Doe` se muestra en una columna. El primer nombre John está separado de la primera A del medio por un espacio. El apellido Doe está separado de la primera A del medio por un espacio. Así que elige tu espacio como separadores en el asistente. Haga clic en Siguiente. Haga clic en Finalizar. El programa divide a John, A. y hacer en tres columnas. Luego puede dar a las nuevas columnas nuevos nombres de encabezado para indicar qué datos contienen (apellido, nombre, etc.).). Es una buena idea crear varias columnas vacías a la derecha de los datos que está dividiendo antes de hacer esto, ya que empujará los datos a las nuevas columnas vacías (en lugar de las columnas que ya contienen datos). 

Haga clic en `Datos externos` en la barra de herramientas del administrador de base de datos de Access. Elija `Excel` En algunas versiones de Access, puede encontrar esta función haciendo clic en `Archivo` en el menú principal y `Obtener datos externos`. Cuando aparezca `Nombre de archivo`, haga clic en `Examinar`. Le permite encontrar la hoja de cálculo de Excel en su computadora. Deje la casilla de verificación marcada "Importar los datos de origen en una nueva tabla en la base de datos actual". Esto está marcado de forma predeterminada. Cuando encuentre la hoja de cálculo de Excel que desea importar en su computadora, haga clic en ella. Haga clic en `Aceptar`. Se abre el asistente de importación de Excel to Access. 

No tienes que hacer esto, pero es posible. Una clave principal significa que Access asigna a cada fila de datos un número único. Esto puede ser útil más adelante cuando ordene los datos. Haga clic en Siguiente. La última pantalla del asistente tiene un lugar para un nombre predeterminado. Puede cambiar el nombre de la hoja de Excel que desea importar (se convertirá en una "tabla" en Access en el lado izquierdo de la página cuando termine de importar). Haga clic en `Importar`. Haga clic en `Cerrar`. Verás tu mesa en el lado izquierdo de la pantalla. Ahora se importará a Access. Si desea vincular a más de un conjunto de datos, repita este proceso con otra o varias hojas de cálculo de Excel. Ahora está listo para comparar los datos en las hojas de trabajo en Access.
Importar hojas de cálculo de excel en access
Contenido
Access es un administrador de bases de datos relacionales que le permite importar una o más bases de datos de Excel para que pueda comparar campos comunes. Dado que un solo archivo de Access puede contener varias hojas de cálculo de Excel, el programa también es una excelente manera de recopilar o analizar grandes cantidades de información. Sin embargo, primero debe importar la hoja de cálculo de Excel a Access.
Pasos
Parte 1 de 3: importar Excel a Access (preparación)

1. Abre ambos programas en tu computadora. Deberá comprar y descargar una suite de Microsoft Office con ambos Sobresalir Si Acceso. Puede hacerlo en línea a través del sitio web de Microsoft.
- Una vez que se descargan los programas, haga clic en "Inicio" en Windows y seleccione "Todos los programas".
- Haga clic en "Microsoft Office" y luego seleccione "Acceso" (o "Excel") en el menú desplegable. Es posible que ya tenga una hoja de cálculo de Excel que alguien le envió o que descargó en otro lugar. Con Office en tu computadora puedes abrirlo.

2. Limpie su hoja de cálculo de Excel antes de importarla a Access. Será más fácil si realiza algunos pasos simples antes de importar la hoja de cálculo de Excel a Access. Se trata de asegurarse de que sus datos sean consistentes en todas las hojas de trabajo importadas.

3. Dividir información en una columna en Excel. Para resolver este problema, puede dividir los datos en una columna en Excel para que no se marque como `sin coincidencia` en Access.

4. Continúe dividiendo columnas combinadas con el asistente. Ahora está listo para completar el proceso de dividir los datos combinados de una columna en varias columnas.
Parte 2 de 3: importar Excel a Access

1. Abra el programa Access en su computadora. Vaya al menú de inicio, elija Microsoft Office y haga clic en Microsoft Access. Debe abrir una nueva base de datos de Access vacía para importar la hoja de cálculo de Excel en ella.
- Elija `Vaciar base de datos de escritorio` para crear una nueva base de datos desde el programa Access.
- Dale un nuevo nombre si quieres. Haga clic en `Crear`.

2. Importar una hoja de cálculo de Excel en Access. El siguiente paso es recuperar la hoja de cálculo de Excel (o varias) en la base de datos de Access.
Parte 3 de 3: usar el asistente para completar la importación

1. Siga los pasos del asistente en Access. Para terminar de importar su hoja de trabajo, debe seguir los pasos del asistente.
- Elija la hoja de trabajo en el libro de trabajo de Excel que desea importar. Esto a veces es fácil porque la hoja de cálculo de Excel es solo una hoja. Sin embargo, a veces las personas crean varias hojas de cálculo en una hoja de cálculo de Excel, que puede ver haciendo clic en las pestañas en la parte inferior de la hoja de cálculo. Si este es el caso, debe decirle al asistente de Access qué hoja de cálculo elige. Haga clic en Siguiente.
- La página siguiente tiene un cuadro que pregunta si la primera fila de la hoja de Excel tiene encabezados de columna. Esta es la fila en una hoja de cálculo que contiene los datos de cada columna (como apellido, dirección, salario, etc.).) se indican. Es una buena idea limpiar primero la hoja de cálculo de Excel para asegurarse de que la primera fila de encabezados de columna tenga encabezados de columna claros. Luego marque `Sí` que la primera fila contiene encabezados de columna. Este es el enfoque más simple. Haga clic en Siguiente.
- Si la primera fila no contiene encabezados de columna, la siguiente ventana le preguntará si desea cambiar el nombre de los campos en Access (estos son los encabezados de columna). Si aún no le ha dado a cada campo un nombre claro y fácilmente reconocible antes de importar (recomendado), aún puede hacerlo aquí.

2. Terminar la importación. Solo quedan unos pocos pasos más cuando se trata de importar. En la siguiente ventana del asistente se le preguntará si desea indicar una clave principal.
Advertencias
- Si el archivo de Excel es de una versión de Office que no sea Access, es posible que tenga problemas para importar archivos sin problemas.
- No se puede enfatizar lo suficiente: tendrá que limpiar su hoja de cálculo de Excel antes de importarla. En parte, esto significa analizar los datos que tiene para detectar problemas.
- Guarde siempre una copia de sus hojas de cálculo originales para que, si las estropea, pueda repetir el proceso.
- No puede importar más de 255 campos en Access.
Artículos sobre el tema. "Importar hojas de cálculo de excel en access"
Оцените, пожалуйста статью
Similar
Popular