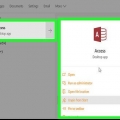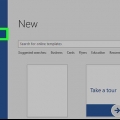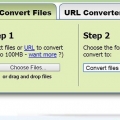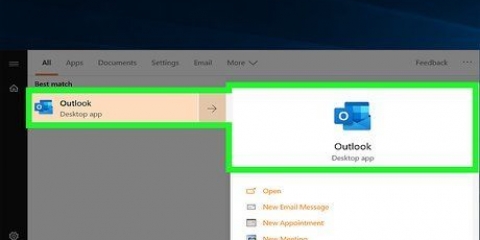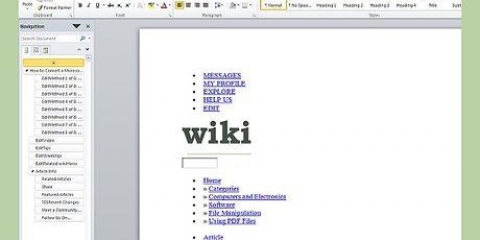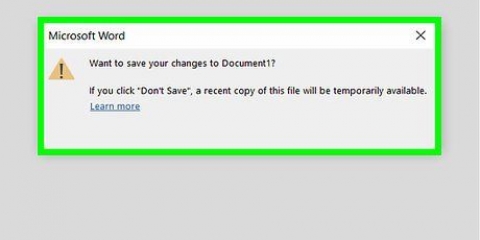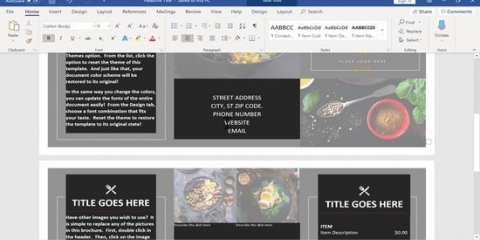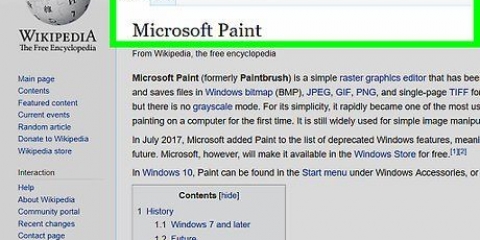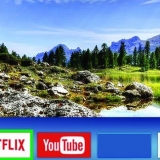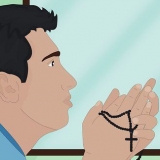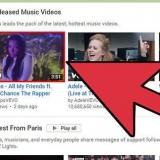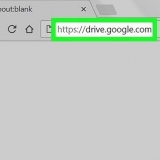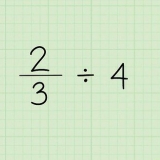3. Una alternativa es copiar y pegar archivos de datos de otros programas como Microsoft Excel. Seleccione los datos en Excel y presione "Ctrl-C" copiar. Usa la combinación de teclas "Ctrl-V" para pegar estos datos en su documento de Access.



En la siguiente ventana; escoger "Seleccione la fuente y el destino de los datos". haga clic en "OK."
el diálogo "Asistente para importar hojas de cálculo" parece completar este proceso de vinculación o importación de datos. Escoger "Completo" después de seguir estos pasos.
??"Vista de hoja de datos" se refiere a mostrar datos provenientes de un formulario o tabla que puede usar para crear su base de datos. Aquí ve un diseño de filas y columnas que brinda la posibilidad de agregar, editar o eliminar datos. Microsoft Access se abre en "Vista entre bastidores" con opciones para crear, editar o abrir una base de datos existente.
Trabajar con microsoft access
Contenido
Con el software Microsoft Access es posible crear bases de datos, tablas, formularios e informes. Puede usar las plantillas integradas para esto o crear sus propios archivos. Access proporciona todas las herramientas y funciones que necesita para realizar un seguimiento de las ventas, los datos de los clientes u otra información empresarial. Puede crear una base de datos para uso personal o compartir datos con diferentes departamentos.
Pasos
Método 1 de 4: crear una nueva base de datos

1. Abre Access y busca la pestaña "Nuevo".

2. Escoger "Base de datos vacía" si quieres usarlo sin conexión.

3. Escoger "Base de datos web vacía" si quieres usarlo en línea.

4. Nombra tu base de datos.
Escriba el nombre de su base de datos en la ventana que se abre a la derecha de la "Base de datos vacía" menú, en el cuadro "Nombre del archivo". Escoger "Para hacer" para generar la nueva base de datos. Este archivo automáticamente ya tiene una tabla llamada "Tabla 1".

Método 2 de 4: abrir una plantilla

1. Ir "Archivo".

2. Seleccione "Nuevo".

3. haga clic en "Plantillas disponibles".
La función de plantilla le brinda la opción de elegir entre las utilizadas recientemente, las favoritas o las de Office.plantillas com. imprenta "Para hacer" después de elegir una plantilla.

Método 3 de 4: Agregar datos al archivo de Access

1. Agregue datos a su tabla de base de datos de Access. Aparece un cursor parpadeante en la primera celda vacía de la fila (después de la celda Id).

2. Escriba los datos en esa primera celda.
Método 4 de 4: abrir una base de datos de Access creada previamente

1. Ir "Archivo" y seleccione "Abrir". Ingrese el cuadro de búsqueda para buscar carpetas o unidades para la base de datos. Vaya a la ubicación de la base de datos y abra el archivo.

2. Importe datos de otros archivos o programas para compartirlos con otra persona. En Access, haga clic en la pestaña "Datos externos", y encuentra el "Importar y vincular" opción. Seleccione el tipo de archivo de la lista, como por ejemplo. Sobresalir

3. Espere a que aparezca la ventana "Obtener datos externos" y haga clic "para hojear" para buscar el archivo externo.


Consejos
Advertencias
- Algunas funciones de Access no siempre están disponibles. Esto depende del tipo de base de datos que haya creado. Por ejemplo, no puede compartir una base de datos sin conexión a través de Internet y algunas funciones, como una consulta de totales, no funcionarán con una base de datos web.
Artículos sobre el tema. "Trabajar con microsoft access"
Оцените, пожалуйста статью
Similar
Popular