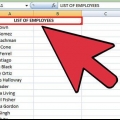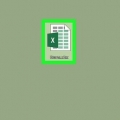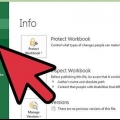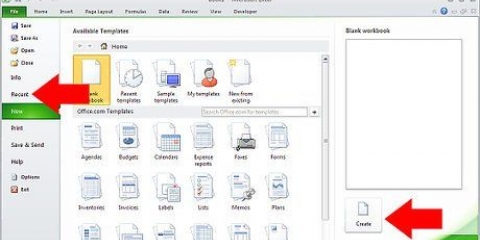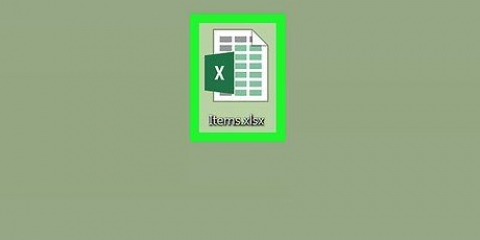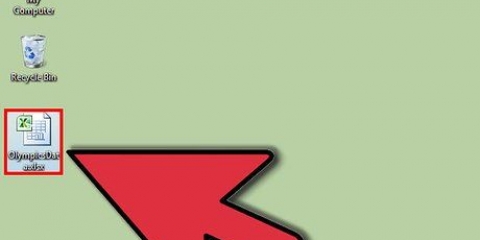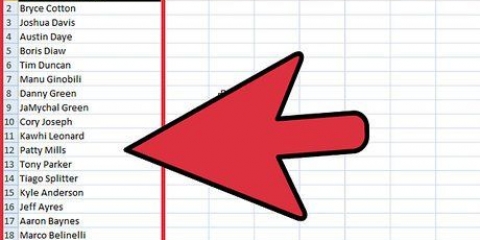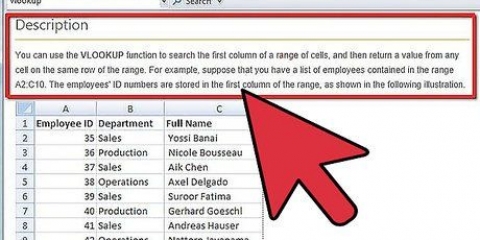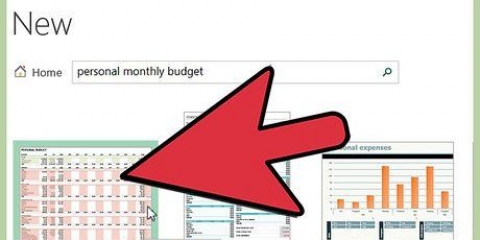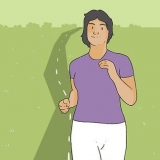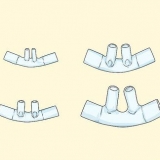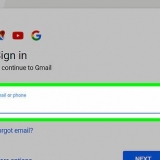Excel facilita la copia de una fórmula en una fila o columna completa, pero no siempre obtendrá el resultado que desea. Si obtiene resultados inesperados, o esos horribles errores #REF y /DIV0, lea acerca de las referencias de celdas absolutas y relativas para comprender qué salió mal. Pero no se preocupe, no tiene que actualizar celda por celda su hoja de cálculo de 5000 líneas antes de poder continuar copiando y pegando. Hay formas sencillas de hacer que la fórmula se actualice según la ubicación o se copie exactamente, sin cambiar ningún valor.
Pasos
Método 1 de 4: copiar una fórmula exactamente
1.
Use este método para copiar rápidamente una fórmula sin cambiar las referencias de celda.A veces tienes una gran hoja de cálculo llena de fórmulas y la quieres
exactamente copiar. Cambiar todo a referencias de celdas absolutas (como se describe en la sección de referencias de celdas) sería una tarea tediosa, especialmente si tiene que deshacer el cambio después. Use este método para cambiar rápidamente las fórmulas en otros lugares con referencias de celdas relativas, sin cambiar las referencias en sí. Aquí está nuestra hoja de cálculo de ejemplo, donde la columna C se duplica en la columna D:
Hoja de cálculo de muestra | Columna A | Columna B | Columna C | Columna D |
|---|
| fila 1 | 944 | ranas | =A1/2 |
| fila 2 | 636 | sapos | =A2/2 |
| fila 3 | 712 | Salamandra | =A3/2 |
| fila 4 | 690 | serpientes | =A4/2 |
- Si desea copiar la fórmula en una sola celda, salte al último paso ("Pruebe otros métodos") de esta sección.

2. Abre la ventana de búsqueda. En la mayoría de las versiones de Excel, puede acceder a él haciendo clic en la pestaña Inicio en el menú principal y luego haciendo clic en Buscar y seleccionar en el grupo Edición. También puedes usar el atajo de teclado Ctrl-F.
3.
Encuentra el signo igual (`=`) y reemplázalo con otro signo. Escriba `=`, haga clic en `Buscar` y escriba otro carácter en el campo `Reemplazar con`. Convierte automáticamente todas las fórmulas (que siempre comienzan con `=`) en texto que comienza con ese otro carácter.
Utilice siempre un carácter que no esté en su hoja de cálculo. Por ejemplo, reemplace el signo igual con un `#` o un `&`, o una cadena más larga, como `##&`.
Hoja de cálculo de muestra | Columna A | Columna B | Columna C | Columna D |
|---|
| fila 1 | 944 | ranas | ##&A1/2 |
| fila 2 | 636 | sapos | ##&A2/2 |
| fila 3 | 712 | salamandras | ##&A3/2 |
| fila 4 | 690 | serpientes | ##&A4/2 |
4.
Copia y pega las celdas. Ahora puede seleccionar cualquier celda que desee copiar y pegarla en una ubicación diferente. Dado que ya no se consideran fórmulas, se copiarán exactamente.
Hoja de cálculo de muestra | Columna A | Columna B | Columna C | Columna D |
|---|
| fila 1 | 944 | ranas | ##&A1/2 | ##&A1/2 |
| fila 2 | 636 | sapos | ##&A2/2 | ##&A2/2 |
| fila 3 | 712 | salamandras | ##&A3/2 | ##&A3/2 |
| fila 4 | 690 | serpientes | ##&A4/2 | ##&A4/2 |
5.
Use Buscar y reemplazar nuevamente para deshacer el cambio. Ahora que tiene las fórmulas donde las quiere, use `Buscar por` y `Reemplazar con` para deshacer el cambio. En nuestro ejemplo estamos buscando el carácter `##&` y reemplácelo con `=` nuevamente, para que las celdas se conviertan nuevamente en fórmulas. Ahora puede continuar editando su hoja de cálculo como de costumbre:
Hoja de cálculo de muestra | Columna A | Columna B | Columna C | Columna D |
|---|
| fila 1 | 944 | ranas | =A1/2 | =A1/2 |
| fila 2 | 636 | sapos | =A2/2 | =A2/2 |
| fila 3 | 712 | salamandras | =A3/2 | =A3/2 |
| fila 4 | 690 | serpientes | =A4/2 | =A4/2 |
6. Pruebe otros métodos. Si por alguna razón el método anterior no funcionó, o si le preocupa sobrescribir accidentalmente el contenido de otras celdas usando la opción `Reemplazar todo`, hay otros métodos que puede probar:
Para copiar la fórmula de una sola celda sin cambiar las referencias, seleccione la celda y copie la fórmula de la barra de fórmulas en la parte superior de la ventana (y no de la celda). Presione Esc para cerrar la barra de fórmulas y pegue la fórmula donde desee usarla.Presione Ctrl` (generalmente la misma tecla que ~) para poner la hoja de cálculo en la vista de fórmula. Copie las fórmulas y péguelas en un editor de texto como Notepad o TextEdit. Cópielos nuevamente y péguelos nuevamente en la hoja de cálculo, en la ubicación deseada. Presione Ctrl` nuevamente para volver al modo de visualización normal. Método 2 de 4: copie una fórmula en varias celdas pegándolas
1.
Poner la fórmula en una celda. Como con cualquier fórmula, comienza con un signo igual (
=), y luego coloque la función o el cálculo que desea. Usaremos un ejemplo simple aquí como una hoja de cálculo y fusionaremos la columna A y la columna B:
Hoja de cálculo de muestra | Columna A | Columna B | Columna C |
|---|
| fila 1 | 10 | 9 | =A1+B1 |
| fila 2 | 20 | 8 |
| fila 3 | 30 | 7 |
| fila 4 | 40 | 6 |
2. Haga clic en la esquina inferior derecha de la celda que contiene la fórmula que desea copiar. El cursor se pone en negrita +-firmar.
3.
Haga clic y arrastre el cursor sobre la columna o fila en la que está copiando. La fórmula que ingresó se ingresa automáticamente en las celdas que marcó. Las referencias de celdas relativas se actualizan automáticamente para referirse a la celda en la misma posición relativa. Aquí está nuestra hoja de cálculo de muestra, que muestra las fórmulas utilizadas y los resultados mostrados:
Hoja de cálculo de muestra | Columna A | Columna B | Columna C |
|---|
| fila 1 | 10 | 9 | =A1+B1 |
| fila 2 | 20 | 8 | =A2+B2 |
| fila 3 | 30 | 7 | =A3+B3 |
| fila 4 | 40 | 6 | =A4+B4 |
Hoja de cálculo de muestra | Columna A | Columna B | Columna C |
|---|
| fila 1 | 10 | 9 | 19 |
| fila 2 | 20 | 8 | 28 |
| fila 3 | 30 | 7 | 37 |
| fila 4 | 40 | 6 | 46 |
Método 3 de 4: copiar una fórmula en varias celdas arrastrando
1.
Poner la fórmula en una celda. Como con cualquier fórmula, comienza con un signo igual (
=), y luego coloque la función o el cálculo que desea. Usaremos un ejemplo simple aquí como una hoja de cálculo y fusionaremos la columna A y la columna B:
Hoja de cálculo de muestra | Columna A | Columna B | Columna C |
|---|
| fila 1 | 10 | 9 | =A1+B1 |
| fila 2 | 20 | 8 |
| fila 3 | 30 | 7 |
| fila 4 | 40 | 6 |
2.
Presiona Enter para calcular la fórmula. Después de presionar Enter en el teclado, la fórmula será ingresada y calculada. Solo se mostrará el resultado (19), pero la hoja de cálculo todavía tiene la fórmula guardada.
Hoja de cálculo de muestra | Columna A | Columna B | Columna C |
|---|
| fila 1 | 10 | 9 | 19 |
| fila 2 | 20 | 8 |
| fila 3 | 30 | 7 |
| fila 4 | 40 | 6 |
3. Haga clic en la esquina inferior derecha de la celda que desea copiar. Mueva el cursor a la esquina inferior derecha de la celda que acaba de editar. El cursor se convierte en un signo más en negrita (+).
4.
Mantenga presionado el botón del mouse y arrastre a lo largo de la columna o fila en la que está copiando. Mantenga presionado el botón del mouse y arrastre el cursor hacia abajo en la columna o a lo largo de toda la fila para editar (la selección). La fórmula que ingresó se copiará automáticamente en las celdas seleccionadas. Las referencias de celdas relativas se actualizan automáticamente para referirse a la celda en la misma posición relativa. Aquí está nuestra hoja de cálculo de muestra, que muestra las fórmulas utilizadas y los resultados que muestra:
Hoja de cálculo de muestra | Columna A | Columna B | Columna C |
|---|
| fila 1 | 10 | 9 | =A1+B1 |
| fila 2 | 20 | 8 | =A2+B2 |
| fila 3 | 30 | 7 | =A3+B3 |
| fila 4 | 40 | 6 | =A4+B4 |
Hoja de cálculo de muestra | Columna A | Columna B | Columna C |
|---|
| fila 1 | 10 | 9 | 19 |
| fila 2 | 20 | 8 | 28 |
| fila 3 | 30 | 7 | 37 |
| fila 4 | 40 | 6 | 46 |

5. Haga doble clic en el signo más para llenar toda la columna. En lugar de hacer clic y arrastrar, haga doble clic en la esquina inferior derecha cuando el cursor se convierta en un signo más. Esto copiará automáticamente la fórmula a toda la columna.
Excel deja de llenar la columna cuando encuentra una celda vacía. Si los datos de referencia contienen un espacio vacío, debe repetir este paso para llenar la columna después de la celda vacía. Método 4 de 4: usar referencias de celdas relativas y absolutas
1.
Usar una referencia de celda relativa en una fórmula. En una fórmula de Excel, una "referencia de celda" es la dirección de una celda. Puede ingresar esto manualmente o hacer clic en la celda a la que desea hacer referencia mientras ingresa la fórmula. Por ejemplo, la siguiente hoja de cálculo tiene una fórmula que hace referencia a la celda A2:
Referencias relativas | Columna A | Columna B | Columna C |
|---|
| fila 2 | 50 | 7 | =A2*2 |
| fila 3 | 100 |
| fila 4 | 200 |
| fila 5 | 400 |
2.
Comprender por qué se llaman referencias relativas. En una fórmula de Excel, una referencia relativa utiliza la posición relativa de la dirección de una celda. Por ejemplo: supongamos que la celda C2 tiene la fórmula `=A2`, la referencia relativa al valor dos celdas a la izquierda. Si copia la fórmula en la celda C4, la fórmula seguirá haciendo referencia a dos celdas a la izquierda y, por lo tanto, `=A4`.
Referencias relativas | Columna A | Columna B | Columna C |
|---|
| fila 2 | 50 | 7 | =A2*2 |
| fila 3 | 100 |
| fila 4 | 200 | =A4*2 |
| fila 5 | 400 |

3.
En lugar de un relativo, use una referencia absoluta. Supongamos que
no desea que Excel actualice la fórmula automáticamente. En lugar de una referencia de celda relativa, puede usar esto
absoluto cree agregando un $ delante de la columna o fila que desea dejar sin cambios, sin importar dónde copie la fórmula. Aquí hay algunos ejemplos de hojas de cálculo, que muestran la fórmula original en texto más grande y en negrita, y el resultado cuando la copia y la pega en las otras celdas:
Columna relativa, fila absoluta (B$1):
La fórmula tiene una referencia absoluta a la fila 1, por lo que siempre se refiere a la fila 1. | Columna A | Columna B | Columna C |
|---|
| fila 1 | 50 | 7 | =$ 3 |
| fila 2 | 100 | =3 dólares australianos | =$ 3 |
| fila 3 | 200 | =3 dólares australianos | =$ 3 |
| fila 4 | 400 | =3 dólares australianos | =$ 3 |
Columna absoluta, fila relativa ($B1):
La fórmula tiene una referencia absoluta a la columna B, por lo que siempre se refiere a la columna B. | Columna A | Columna B | Columna C |
|---|
| fila 1 | 50 | 7 | =$B1 |
| fila 2 | 100 | =$B2 | =$B2 |
| fila 3 | 200 | =$B3 | =$B3 |
| fila 4 | 400 | =$B4 | =$B4 |
Columna absoluta & Fila ($ B $ 1):
La fórmula tiene una referencia absoluta a la columna B de la fila 1, por lo que siempre se refiere a la columna B de la fila 1. | Columna A | Columna B | Columna C |
|---|
| fila 1 | 50 | 7 | =$B$1 |
| fila 2 | 100 | $B$1 | $B$1 |
| fila 3 | 200 | $B$1 | $B$1 |
| fila 4 | 400 | $B$1 | $B$1 |

4. Use la tecla F4 para alternar entre absoluto y relativo . Seleccione una referencia de celda en una fórmula haciendo clic en ella. Presione F4 en su teclado y los símbolos $ se agregarán o eliminarán automáticamente. Continúe presionando F4 hasta que se seleccionen sus referencias absolutas o relativas preferidas, luego presione Entrar.
Consejos
Si copia una fórmula en una nueva celda y ve un triángulo verde, Excel ha detectado un posible error. Examine la fórmula cuidadosamente para ver si algo salió mal.Si accidentalmente reemplazó el signo igual (=) con un signo de interrogación o un asterisco (*) en el método `Copiar una fórmula exactamente`, buscará `?` o `*` no dan los resultados que esperabas. Corrija esto buscando `~?` o `~*`.Seleccione una celda y presione Ctrl` (apóstrofe) para llenarla con la fórmula directamente arriba.Advertencias
- Las diferentes versiones de Excel tendrán una interfaz ligeramente diferente a la que se muestra aquí.
Artículos sobre el tema. "Copiar fórmulas en excel"