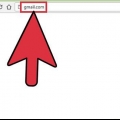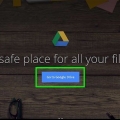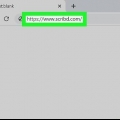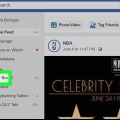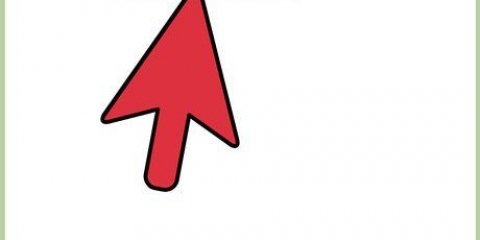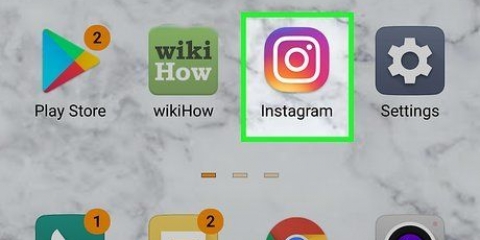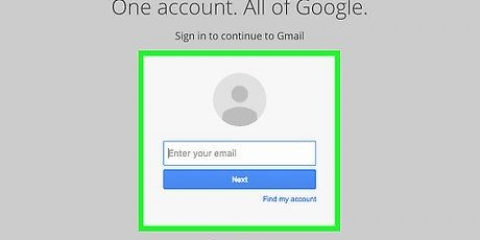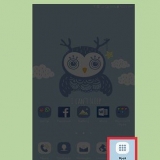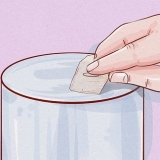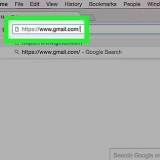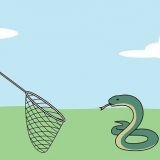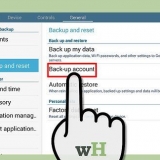Enviar un fax desde gmail
Contenido
Google Chrome ofrece ahora la aplicación HelloFax, un nuevo paso en la mejora del procesamiento de documentos de Google. Con una cuenta de Gmail ahora puede crear faxes digitales y almacenarlos en Google Drive. Estos documentos se pueden enviar como un fax utilizando la aplicación Google Chrome HelloFax. En este artículo, le mostraremos cómo enviar faxes desde Gmail.
Pasos
Parte 1 de 3: Encontrar su documento

1. Inicia sesión con tu cuenta de Google. Todos los productos de Google están disponibles iniciando sesión con su nombre de usuario y contraseña.

2. Haga clic en `Conducir` en el menú desplegable en la barra en la parte superior de la pantalla.

3. Cargue los documentos que desea enviar por fax con Google Drive. Haga clic en el botón de carga naranja o cree un nuevo documento con el botón `Nuevo`.

4. Almacene archivos adjuntos de correo electrónico en Google Drive, lo que solía llamarse Google Docs. Elija ver el archivo adjunto en línea, en lugar de descargarlo.

5. Haga clic en el botón `Agregar a Drive` en la parte superior derecha de la página una vez que el documento esté abierto.

6. Edita y guarda tus documentos. Ahora están listos para ser enviados si tiene configurado HelloFax.
Parte 2 de 3: Descarga HelloFax para Google Drive

1. ir a hellofax.com/googledrive.

2. Haga clic en el botón `Iniciar sesión con Google`.
También puede crear una cuenta en Hellofax.com y vincula tu cuenta a Google Drive.

3. Descarga la aplicación HelloFax para Google Chrome. Si aún no tiene el navegador de Google en su computadora, deberá descargarlo antes de continuar.

4. Haga clic en la aplicación HelloFax una vez que esté instalada. Permita que HelloFax acceda a su cuenta de Google Drive.
Parte 3 de 3: Enviar su documento por fax

1. Haga clic en `Enviar fax` para comenzar a enviar un fax o proporcionar una firma.

2. Seleccione el archivo que desea enviar por fax de la lista de documentos en Google Drive.

3. Edite su documento antes de enviarlo, si lo desea.
Para usar todas las funciones, primero debe escanear su firma y cargarla en su cuenta de HelloFax. De esta manera puede agregar digitalmente su firma antes de enviar el fax.

4. Introduzca el número de teléfono o la dirección de correo electrónico a la que se debe enviar el fax en el cuadro de texto proporcionado.

5. Haga clic en `Enviar`.
Puede enviar por fax 50 páginas gratis antes de que HelloFax comience a cobrarlo. Después de esto, debe ingresar los detalles de su tarjeta de crédito para poder enviar aún más.
Consejos
- HelloFax también está integrado con Box y DropBox, por lo que también puede seleccionar documentos para enviar por fax desde estos servicios en la nube.
Artículos de primera necesidad
- cuenta Google
- Documentos de Google Drive
- Adjuntos de correo electrónico
- Cuenta HolaFax
- Firma digital/firma escaneada
- El navegador Google Chrome
- Aplicación HelloFax
- tarjeta de crédito
Artículos sobre el tema. "Enviar un fax desde gmail"
Оцените, пожалуйста статью
Similar
Popular