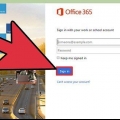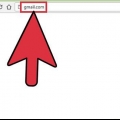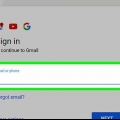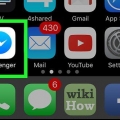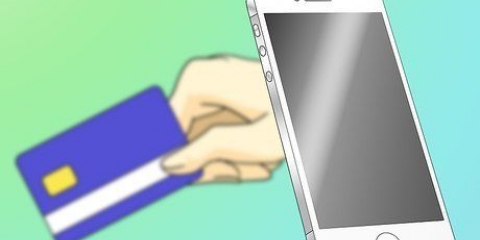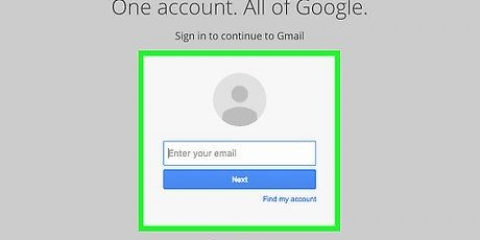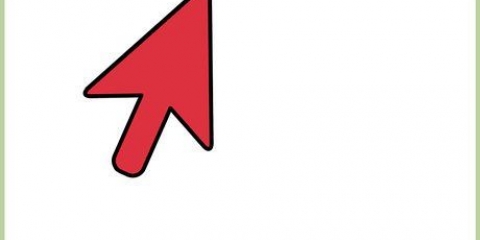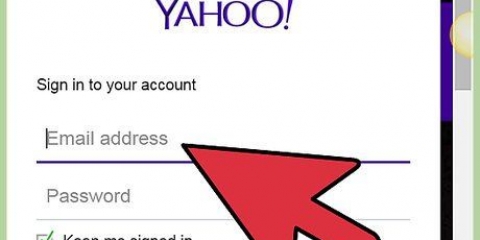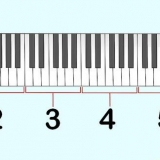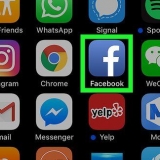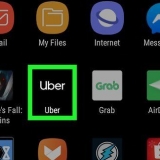En Windows 7, Vista, XP: abra el Panel de control, seleccione `Apariencia y personalización`, luego haga clic en `Opciones de carpeta`. Haga clic en la pestaña Ver y desmarque la opción `Ocultar extensiones para tipos de archivos conocidos`. Haga clic en Aplicar. Windows 8: navegue a la carpeta que contiene el archivo que desea compartir, haga clic en la pestaña Ver en la parte superior de la ventana y seleccione la opción `Extensiones de nombre de archivo`.





Enviar software a través de gmail
Si alguna vez ha intentado enviar un archivo ejecutable a través de Gmail, probablemente descubrió que a Gmail no le gusta enviar estos archivos como archivos adjuntos. Gmail sigue buscando programas incluso en archivos comprimidos. Si desea compartir un programa con alguien, existen algunas formas de eludir las restricciones de Gmail. Puede cargar el archivo en Google Drive y luego compartirlo fácilmente con otros sin preocuparse por el tipo de archivo, o puede eliminar la extensión del archivo y enviarlo a través de Gmail como un archivo genérico.
Pasos
Método 1 de 2: a través de Google Drive

1. Sepa cuándo usar este método. Cada cuenta de Gmail tiene 15 GB de almacenamiento en Google Drive. Google Drive te permite subir y compartir cualquier tipo de archivo sin las limitaciones de Gmail. Con este método, primero carga el archivo en Google Drive, luego comparte un enlace con las personas a las que desea dar el programa. Además, Google Drive tiene un límite de tamaño de archivo mucho mayor (4 GB), en comparación con los 25 MB de Gmail.
- Este método funciona en cualquier sistema operativo y para cualquier tipo de archivo, porque Google Drive funciona a través de tu navegador web.

2. Iniciar sesión en Google Drive. Ir conducir.Google.com e inicia sesión con tu cuenta de Gmail.

3. Arrastre el archivo que desea compartir a la ventana de su navegador. También puede hacer clic en el botón `Nuevo` en Google Drive, luego en `Cargar archivos`, para ubicar y cargar el archivo en su computadora.
Asegúrese de cargar el archivo de instalación del programa. Si no es necesario instalar el programa pero utiliza varios archivos, puede: crear un archivo zip con todos los archivos necesarios para que solo tengas que subir un archivo.

4. Espere a que se cargue el archivo. Esto puede demorar un poco más para archivos más grandes. Puedes seguir el progreso en la parte inferior de tu pantalla.

5. Haga clic con el botón derecho en el archivo en Drive y haga clic en "Compartir"...`.

6. Haga clic en el botón `Obtener enlace para compartir` en la parte superior de la ventana que aparece.

7. Copie el enlace y péguelo en su correo electrónico. Este enlace va directamente al archivo, y cualquier persona con este enlace puede descargar su archivo.

8. Envíe el correo electrónico a cualquier persona con la que desee compartir el archivo. No olvide agregar las instrucciones para instalar o iniciar el programa.
Método 2 de 2: cambiar el nombre del archivo

1. Sepa cuándo usar este método. Si el archivo es lo suficientemente pequeño para enviarlo a través de Gmail (menos de 25 MB o 10 MB si el destinatario no usa Gmail), puede usar este método para omitir el filtro de tipo de archivo de Gmail. Todavía puede ser más fácil usar Google Drive, pero esta es una buena opción si no puede usar Drive.
- El destinatario debe saber cómo cambiar el nombre del archivo para que el programa pueda ejecutarse.

2. Abra la carpeta que contiene el archivo que desea enviar.

3. Hacer visibles las extensiones de archivo. Si no puede ver la extensión de archivo de su archivo (.exe, .murciélago, etc.), deberá habilitar las extensiones de archivo para poder realizar los ajustes necesarios.

4. Haga clic derecho en el archivo y haga clic en `Renombrar`.

5. Eliminar la extensión del nombre de archivo. Por ejemplo, si el archivo Archivo.exe caliente, luego borras .exe para que solo Archivo aún quedan.
Windows te preguntará si realmente quieres cambiar la extensión. Confirmar esto. El archivo seguirá funcionando si la extensión se agrega nuevamente.

6. Escriba un correo electrónico en Gmail y adjunte el archivo. Puede arrastrar el archivo al cuadro de mensaje para agregarlo.

7. Espere a que se cargue el archivo. Esto probablemente tomará unos minutos.
Si el archivo es demasiado grande, intente compartirlo a través de Google Drive.

8. Enviar el correo electrónico con el archivo. Esto probablemente llevará un tiempo también. No olvide explicar en el correo electrónico que la extensión original debe volver a agregarse al archivo.

9. Asegúrese de que el destinatario vuelva a agregar la extensión al archivo. El destinatario no necesariamente tiene que hacer visibles las extensiones de archivo. La extensión se puede agregar simplemente renombrándola.
Artículos sobre el tema. "Enviar software a través de gmail"
Оцените, пожалуйста статью
Similar
Popular