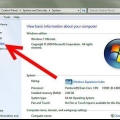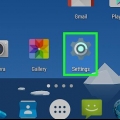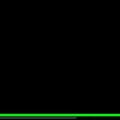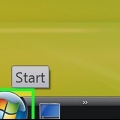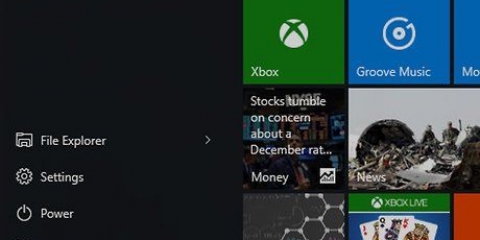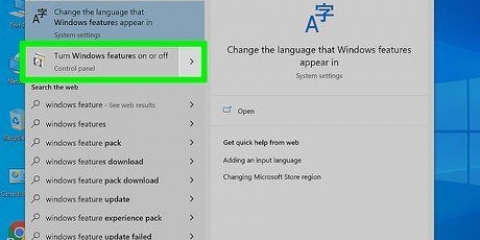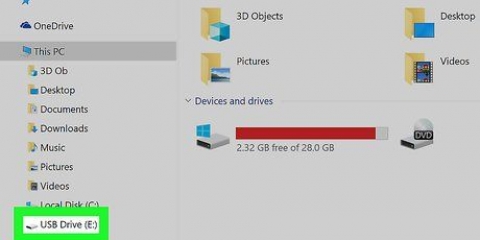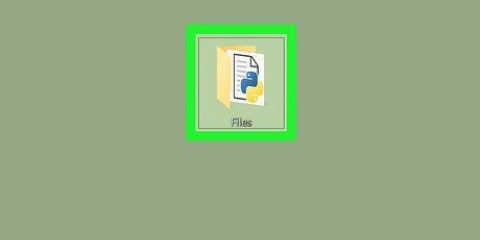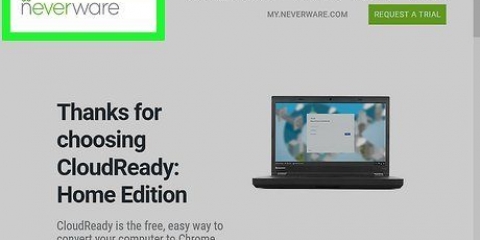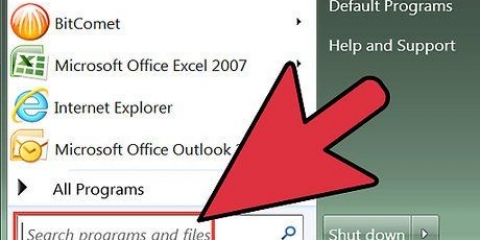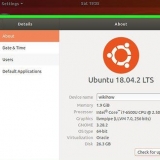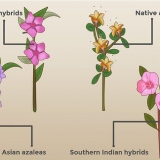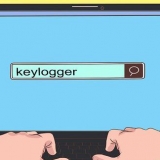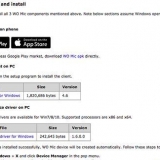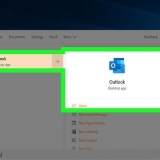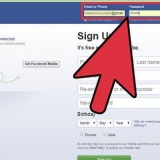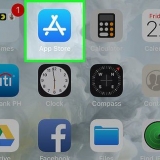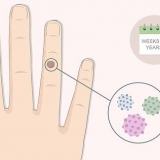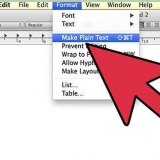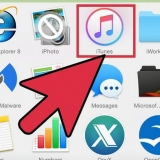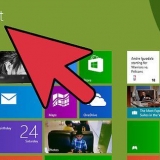Si tiene algún programa instalado después de la hora del punto de restauración, esos programas se eliminarán cuando restaure su sistema a la hora especificada. Siempre es una buena idea crear un punto de restauración antes de hacer algo que pueda dañar su computadora (como modificar el registro o instalar un programa que pueda causar problemas).
Realizar una restauración del sistema
Contenido
En este artículo, puede leer cómo puede restaurar las actividades de su computadora en Windows a un momento anterior usando Restaurar sistema. Para poder usar esta función, primero debe crear un punto de restauración en su PC. Para restaurar una Mac, debe usar la función integrada en su lugar Máquina del tiempo usar.
Pasos
Método 1 de 3: crear un punto de restauración

1. Inicio abierto
. Haga clic en el logotipo de Windows en la esquina inferior izquierda de la pantalla. 
2. En el menú de inicio, escriba recuperación del sistema. Su computadora buscará el menú donde puede crear el punto de restauración.

3. haga clic enCrear un punto de restauración. Es un ícono con forma de pantalla en la parte superior de la ventana.

4. haga clic enCrear…. Esta opción se encuentra en la parte inferior derecha de la ventana Restaurar sistema. A continuación, se abrirá una nueva ventana.

5. Introduce un nombre para el punto de restauración. Haga clic en el campo de texto en el medio de la ventana y escriba un nombre para su punto de restauración.
No tienes que introducir una fecha u hora. Restaurar sistema anotará la fecha y la hora en que creó el punto.

6. haga clic enCrear. Esta opción está debajo del campo de texto. Cómo crear el punto de restauración. La creación del punto de restauración puede tardar unos minutos.

7. Cuando se le solicite, haga clic enCerca. Esta opción está en la parte inferior de la ventana.

8. haga clic enOK. Esta opción está en la parte inferior de la ventana de recuperación del sistema. Cómo cerrar la ventana de recuperación del sistema. A partir de ahora, puede restaurar el sistema de su computadora a un momento anterior cuando lo desee.
Método 2 de 3: restaure su sistema desde su escritorio

1. Inicio abierto
. Haga clic en el logotipo de Windows en la esquina inferior izquierda de la pantalla.
2. En el menú de inicio, escriba recuperación en. Su computadora buscará el programa `Recuperación`.

3. haga clic enPara recuperar. Es un ícono azul con forma de pantalla en la parte superior de la ventana de inicio. Cómo abrir la ventana de recuperación.

4. haga clic enAbrir recuperación del sistema. Este enlace está casi en la parte superior de la ventana de recuperación. Cómo abrir la ventana de recuperación del sistema.

5. haga clic enEl proximo. Este botón está en la parte inferior de la ventana.

6. Elige un punto de restauración. Haga clic en el nombre de su punto de restauración en el medio de la página. Antes de continuar, verifique que la fecha a la izquierda del punto sea correcta.

7. haga clic enEl proximo. Este botón está en la parte inferior de la página.

8. haga clic enFin. Esta opción está en la parte inferior de la ventana de recuperación del sistema. Su computadora comenzará el proceso de recuperación. Este proceso tomará de unos minutos a una hora, y su computadora se reiniciará al menos una vez durante el proceso.
Método 3 de 3: Recuperación desde la configuración avanzada

1. Abra la configuración avanzada. Este menú puede ser útil si su computadora se ha congelado mientras se reinicia. Solo espere a que aparezca el comando "Presione [tecla] para opciones avanzadas" (o algo similar) mientras su computadora se inicia, luego presione la tecla mencionada en la sección "[tecla]".
- Si ha aterrizado aquí debido a la llamada pantalla azul de la muerte, espere a que aparezca la pantalla "Elegir una opción" después de unos minutos.
- Para acceder al menú Configuración avanzada desde su escritorio, abra Comienzo, Haz click en eso encendido apagado-icono en la parte inferior izquierda y mantenga presionado ⇧ Shift mientras presiona Reiniciar presione y deje ⇧ Suelte Shift cuando aparezca la pantalla Opciones avanzadas.

2. haga clic enSolución de problemas. Es un ícono de destornillador y llave inglesa en esta página.

3. haga clic enOpciones avanzadas. Puede encontrar esta opción en la página de solución de problemas.

4. haga clic enRecuperación del sistema. Es la primera opción en la página de `Opciones avanzadas`. Así es como se accede a la página de inicio de sesión de Restaurar sistema.

5. Selecciona tu cuenta. Haga clic en el nombre de su cuenta. Si solo tiene una cuenta en su computadora, también debería haber un solo nombre aquí.

6. Ingrese la contraseña de su cuenta. Dependiendo de su configuración, esta podría ser una contraseña diferente a la que usa para iniciar sesión en su cuenta de Microsoft.

7. haga clic enPara proceder. De esta manera, se le transmitirá su contraseña y se iniciará sesión en su cuenta.

8. haga clic enEl proximo. Puede encontrar el botón en la parte inferior de la ventana de recuperación del sistema.

9. Elige un punto de restauración. Haga clic en el punto que desea restaurar. Asegúrese de que la fecha a la izquierda del punto de restauración sea correcta.

10. haga clic enEl proximo. El botón está en la parte inferior de la ventana.

11. haga clic enFin. Esta opción está en la parte inferior de la ventana. Tan pronto como haga clic en él, su computadora comenzará el proceso de recuperación. El proceso puede demorar desde unos pocos minutos hasta una hora, y su computadora se reiniciará al menos una vez durante el proceso.
Consejos
Advertencias
- Restaurar su sistema no recuperará ningún archivo o documento eliminado. La restauración del sistema, por lo tanto, no es lo mismo que un sistema de copia de seguridad!
Artículos sobre el tema. "Realizar una restauración del sistema"
Оцените, пожалуйста статью
Similar
Popular