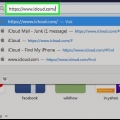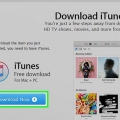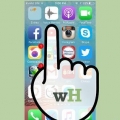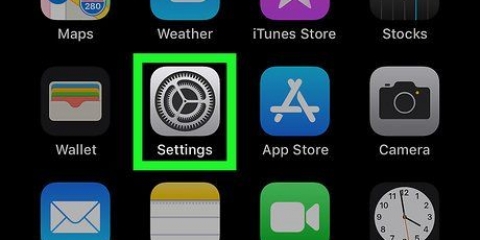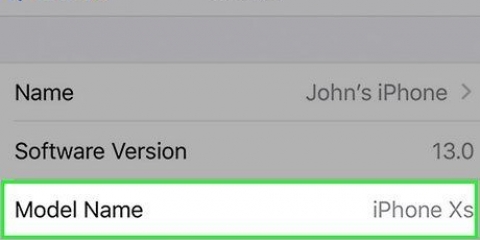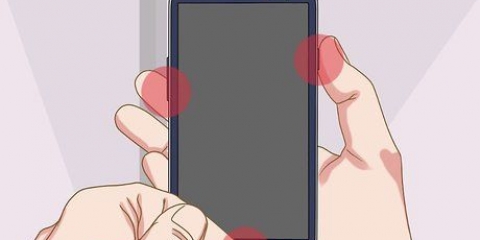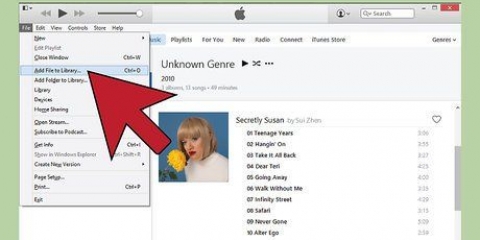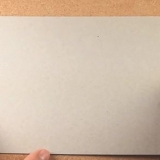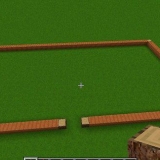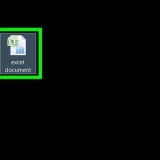Para USB, debe conectar su teléfono a su computadora a través de una conexión USB y luego habilitar el modo de acceso de desarrollador en el modo de depurador USB de Android (solo Android) yendo a Ajustes > Acerca de > Opciones de desarrollador ir. Con WiFi, asegúrese de que su teléfono reconozca y esté conectado a la red inalámbrica de su computadora. Casi siempre habrá un pequeño ícono de Wi-Fi en la pantalla de inicio de su teléfono que muestra su conexión a una red. Para Bluetooth, asegúrese de que Bluetooth esté activado para su dispositivo. Por lo general, puede activar o desactivar Bluetooth en el menú "Configuración" de su teléfono. Además, Bluetooth también debe estar habilitado en su computadora a través del Panel de control o a través del menú de sus conexiones inalámbricas. Espere a que el dispositivo se conecte a su computadora.






Debería ver su estado actual (Conectado, Desconectado) y el tipo de conexión (USB, Bluetooth, Wi-Fi) en los paneles en la parte inferior de la ventana del cliente. Una vez que la conexión sea exitosa, todos los sonidos captados por su teléfono se enviarán a su computadora. Si desea escuchar cómo se captan los sonidos, vaya a Opciones > Juega en el altavoz en su computadora cliente. Puedes hacer clic Enlace > Desconectar en su computadora o toque el botón de detener en su teléfono para finalizar la conexión y la grabación
Busque `Microphone Live` en el formulario de búsqueda ubicado en la parte inferior de la pantalla. El desarrollador de la aplicación es Von Bruno. Esta aplicación solo está disponible en la App Store para dispositivos Apple. 







Toque en Micrófono frontal para iPhone si aún no está seleccionado en la esquina inferior izquierda de su pantalla. Puede ajustar el volumen del micrófono deslizando el dedo hacia arriba y hacia abajo en la pantalla.
Toque en conector de base en el menú que se desplaza hacia arriba. Debería ver en su computadora que el nivel de entrada en la pantalla de Preferencias del sistema muestra los sonidos captados por el micrófono en su iPhone. Debe mantener abierta la aplicación Microphone Live en su iPhone para que funcione continuamente.
Ingrese `Grabación inteligente` en la barra de búsqueda en la parte superior de la pantalla y toque el resultado de búsqueda que muestra `SmartMob` como desarrollador. Toque en instalar proceder a. Algunos teléfonos Samsung con Android 6.0 tiene una aplicación de grabación de voz preinstalada llamada Samsung Voice Recorder. Puede usar esa aplicación de la misma manera que Smart Recording, pero Smart Recording tiene mejores reseñas y calificaciones en Google Play Store. 




También puede cambiar el nombre del archivo tocando el cuadro que muestra el nombre predeterminado (generalmente es algo similar a `Grabación 1`). Su archivo de audio se guardará y podrá encontrarlo tocando Grabaciones en la esquina inferior izquierda de la pantalla principal de la aplicación. Puede compartir la grabación tocando Partes debajo de la imagen de vista previa.



Usa tu teléfono como micrófono
Contenido
Este tutorial le mostrará cómo usar su teléfono como micrófono con una aplicación preinstalada o descargada. Hay varias buenas aplicaciones gratuitas disponibles e incluso hay aplicaciones que te permiten usar tu teléfono como micrófono en tu computadora.
Pasos
Método 1 de 4: usa tu teléfono como un micrófono de computadora en Windows

1. Descargue el cliente de computadora además de la aplicación móvil. Los enlaces de descarga gratuitos de WO Mic para Windows están disponibles en el sitio web http://www.naranja inalambrico.com/womic/. También debe instalar el paquete de controladores disponible en la misma página en `Instalar el controlador del dispositivo en la PC`.
- Puede descargar la aplicación WO Mic de forma gratuita desde Apple Store y Google Play Store. Si bien la aplicación móvil funciona para teléfonos iPhone y Android, solo puede usar el cliente de computadora en una computadora con Windows (o Linux).

2. Abra WO Mic en su teléfono y computadora. El icono de esta aplicación móvil parece un icono de micrófono que se encuentra en una de sus pantallas de inicio, en el cajón de aplicaciones o buscando. En su computadora, encontrará esta aplicación recién agregada en su menú Inicio.

3. Presiona el ícono de Configuración
en la aplicación móvil. Encontrarás esto en la esquina superior derecha de tu pantalla.
4. Toque entransporte y elige un modo de transporte. Aparecerá un menú y puede elegir conectarse a través de USB, WiFi o Bluetooth tocándolo. La conexión a través de USB es la más recomendada ya que es la más estable y tiene la tasa de bits más alta.

5. Volver a la pantalla principal de la aplicación móvil. Puede usar los botones de navegación en su pantalla para regresar y cerrar el menú. Además, es posible cerrar y volver a abrir la aplicación.

6. Toca el ícono de inicio
en la aplicación móvil. Verás esto en la esquina superior derecha de tu pantalla. Esto iniciará el servidor. Ahora puede dejar su teléfono a un lado y trabajar en su computadora.

7. Haga clic en la pestaña Conexión en el cliente de computadora WO Mic. Verá esto en la esquina superior izquierda de la ventana del cliente.

8. Hacer clicHacer una conexión. Esta suele ser la primera opción del menú.

9. Haga clic para seleccionar un tipo de transporte (conexión). Verá una lista de opciones en el panel del lado izquierdo de la ventana. Debe seleccionar el mismo tipo de conexión que eligió anteriormente.

10. Seleccione la información en el panel `Detalles`. Antes de que pueda continuar con la conexión, debe especificar ciertos parámetros, a menos que esté utilizando USB, por lo que no tiene que agregar ninguna información específica.

11. haga clic enHacer una conexión. Puedes ver esto en la parte inferior de la pantalla.
Método 2 de 4: usa tu iPhone como micrófono de computadora en Mac

1. Descargue la aplicación Micrófono en vivo de la App Store
en tu iPhone. La aplicación de micrófono es gratuita y tiene una calificación alta en la App Store.
2. Conecte el iPhone a su Mac a través de la conexión USB. El cable de carga que vino con su iPhone se conecta al puerto de carga de su iPhone y a un puerto USB libre en su computadora.

3. Abra la configuración de Audio MIDI en su Mac. Puede acceder a esto haciendo clic en el ícono Spotlight en su bandeja de menú, escribiendo `MIDI` y luego haciendo clic en el primer resultado de búsqueda que dice `Configuración de Audio MIDI`.
Si tu iPhone está conectado y desbloqueado, lo verás como una opción en el panel izquierdo.

4. haga clic enCambiar bajo el icono de tu iPhone. Puede ver esto en el panel en el lado izquierdo de la ventana.

5. Preferencias del sistema abierto. Este es un ícono de engranaje en su pantalla o puede hacer clic en el logotipo de Apple en la esquina superior derecha de su menú y luego hacer clic en Preferencias del Sistema hacer clic.

6. Hacer clicSonar. Debería encontrar esto en la segunda fila con un ícono de altavoz.

7. haga clic eniPhone en la pestaña Entrada. Si esto ya está seleccionado, puede omitir este paso.

8. Abra la aplicación Microphone Live en su iPhone. El ícono de esta aplicación parece un ícono de micrófono sobre un fondo gris que encontrarás en una de tus pantallas de inicio.

9. Toque el botón de encendido
centrado en tu pantalla. Este irá de rojo a gris para indicar que está encendido.
10. GrifoSin salida (si eso es lo que ves). Si esto ya muestra la información correcta, puede omitir este paso.
Método 3 de 4: usar Android

1. Descargue e instale Smart Recording desde Google Play Store
. Smart Recording es una aplicación gratuita con publicidad, pero puede deshacerse de los anuncios pagando una tarifa mensual de Google Play Pass por $ 4.09 / mes. Puede encontrar Google Play Store en una de sus pantallas de inicio, en el cajón de aplicaciones o buscando.
2. Abrir grabación inteligente. El ícono de esta aplicación parece un micrófono junto a un punto rojo que puede encontrar en cualquiera de sus pantallas de inicio, en el cajón de la aplicación o buscando.

3. Toca el botón de grabar. Esto parece un círculo rojo con un ícono de micrófono diferente dentro.
Si es la primera vez que usa Smart Recording, debe hacer clic en Permitir toque para que la aplicación pueda acceder a los archivos para almacenamiento y su micrófono para grabar audio.

4. Apunta el micrófono de tu teléfono al sonido. En la mayoría de los teléfonos inteligentes, el micrófono está en la parte inferior del teléfono, del mismo lado que la pantalla, por lo que está cerca de la boca. Para obtener los mejores resultados, coloque el micrófono lo más cerca posible de la fuente del sonido (hasta una o dos pulgadas de distancia). Si no puede acercarse mucho a él, solo apunte el micrófono hacia el sonido.
Si el volumen no es un problema (como en una habitación tranquila), generalmente puede colocar su teléfono boca arriba en una mesa a su lado.

5. Toque la marca de verificación para finalizar la grabación. Para finalizar la grabación y guardar, toque el círculo alrededor de la marca de verificación en la parte inferior de la pantalla.
Si desea pausar la grabación y comenzar de nuevo más tarde, toque el botón circular con el temporizador encendido. La palabra `Pausa` cambia a `Reanudar`, lo que indica que la grabación se puede reanudar.

6. Ver la grabación (opcional). Si desea asegurarse de que su grabación sea clara y sin ruido, puede tocar el ícono de reproducción para verificar el archivo.
Método 4 de 4: Usar iPhone

1. Abrir notas de voz. El ícono de esta aplicación parece una longitud de onda roja y blanca que puede ver en una de sus pantallas de inicio o en la carpeta Servicios encuentra.

2. Toca el botón circular. Puede encontrar este botón de grabación en la parte inferior de su pantalla.

3. Apunta el micrófono de tu teléfono al sonido. En la mayoría de los teléfonos inteligentes, el micrófono está en la parte inferior del teléfono, del mismo lado que la pantalla, por lo que está cerca de la boca. Para obtener los mejores resultados, coloque el micrófono lo más cerca posible de la fuente del sonido (hasta una o dos pulgadas de distancia). Si no es posible acercarse tanto, solo apunte el micrófono a la fuente de sonido.

4. Toca el ícono de detener. Verás este botón en la parte inferior de la pantalla donde solía estar el botón de grabación.
Después de tocar el ícono de detener, su nota de voz se guardará automáticamente. Puede editarlo con cualquier dispositivo (como un iPad) iniciado sesión con la misma ID de Apple. Al grabar, tenga cuidado con su entorno y los problemas de sonido. No grabes en una habitación grande y vacía llena de superficies duras, ya que todo esto puede dar a tu grabación un eco que distrae. Las alfombras, los tapetes, los muebles suaves y las mantas funcionan para amortiguar un eco. No grabe con ruido de fondo, como trabajos de construcción, cortadoras de césped y aviones, que pueden ser muy fuertes en la grabación final. Tampoco grabes afuera. Puede parecer tranquilo, pero incluso una pequeña brisa puede sonar como una tormenta de viento en el micrófono. Si las notas de voz en el iPhone no funcionan para usted, puede probar la grabadora de voz.
Consejos
- Si no puede conectarse de forma inalámbrica a WO Mic, asegúrese de que el puerto de salida TCP 8125 y el puerto de entrada UDP 8126 no estén bloqueados por su programa de Firewall. Ver el Micrófono WO Página de preguntas frecuentes (FAQ) para obtener ayuda adicional.
- Si desea una aplicación que grabe varias pistas (lo cual es útil para los músicos), pruebe J4T Multitrack (Android) o FourTrack (iOS). La mayoría de las mejores grabadoras multipista, incluida esta, no son gratuitas.
- Hay otras aplicaciones de micrófono para fines especializados, pero hay demasiadas buenas aplicaciones de grabación de audio para enumerarlas. Algunas otras opciones de calidad destinadas a usos limitados incluyen:
- StoryCorps, que está diseñado para registrar historias familiares. La aplicación puede grabar hasta 45 minutos de audio a la vez y tiene opciones sencillas para compartir y archivar historias.
- en la clase, que te permite grabar audio mientras tomas notas y administras tu agenda. Perfecto para estudiantes.
- Multitud de micrófonos permita que los miembros de la audiencia usen sus teléfonos inteligentes como micrófonos en grandes reuniones.
- Cambiador de voz Plus (y aplicaciones similares), que le permiten personalizar clips de voz con efectos de entretenimiento.
Artículos sobre el tema. "Usa tu teléfono como micrófono"
Оцените, пожалуйста статью
Similar
Popular