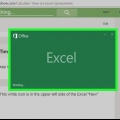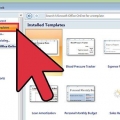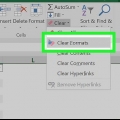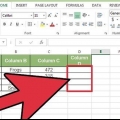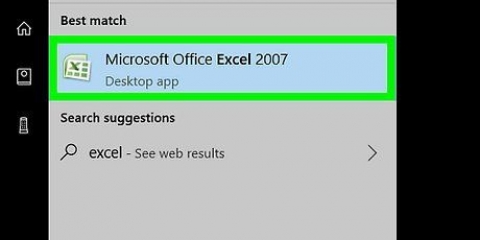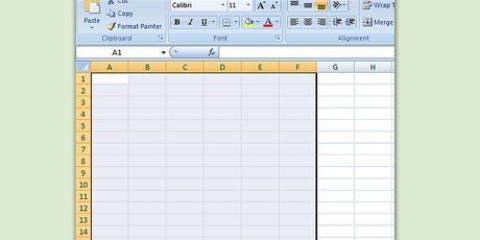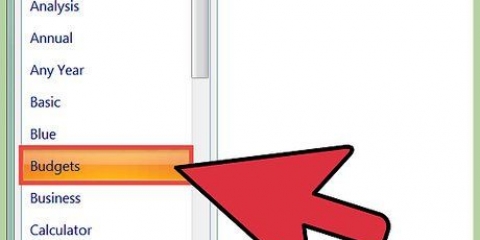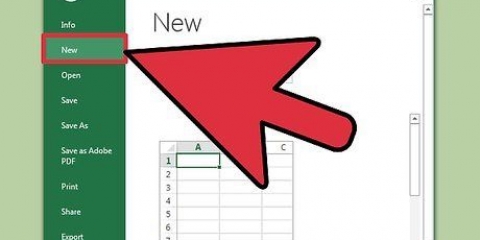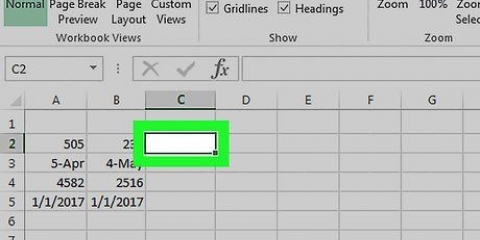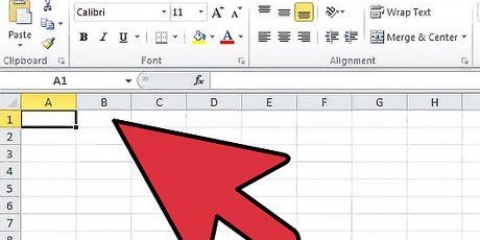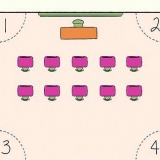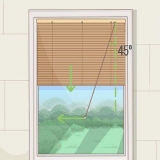Para Excel 2003, puede seleccionar una plantilla adecuada de la biblioteca de Microsoft Office Online en http://oficina.microsoft.com/en-us/templates/. También puede encontrar plantillas destinadas a versiones posteriores de Excel aquí. En Excel 2007, elija Presupuestos en la sección Microsoft Office Online del cuadro de diálogo Nuevo libro. Debe tener una conexión a Internet que funcione para conectarse a la biblioteca de plantillas en línea de Office. En Excel 2010, elija `Presupuestos` en la Oficina.sección com del panel Plantillas disponibles. Debe tener una conexión a Internet que funcione para conectarse a la biblioteca de plantillas en línea de Office.






Si configura la hoja de cálculo para ver principalmente sus gastos, la fórmula del balance sería `=E3-F3`, donde E3 es la celda que muestra los gastos y F3 es la celda que muestra los ingresos. Si pones la fórmula de esta forma, el total de tus gastos se convierte en un número positivo, que es más fácil de entender. Si configura la hoja de cálculo para realizar un seguimiento de su efectivo, la fórmula del saldo sería `=F3-E3`. Si configura la hoja de cálculo de esta manera, el saldo será positivo si su flujo de efectivo es mayor que sus gastos y negativo si tiene más gastos que ingresos.

Si configura la hoja de cálculo para ver principalmente sus gastos, la fórmula del saldo sería "=G3+(E4-F4)", donde G3 es la celda que representa el saldo anterior, E4 es la celda que representa el gasto y F4 es la celda que representa el saldo anterior muestra los ingresos. Si configura la hoja de cálculo para realizar un seguimiento de su efectivo, la fórmula del saldo sería `=G3+(F4-E4)`. Los paréntesis alrededor de las celdas que muestran la diferencia entre gastos e ingresos no son necesarios; solo se agregaron para aclarar un poco el concepto de fórmula. Si desea mantener la celda con el saldo vacía hasta que se haya realizado una entrada completa, puede usar una instrucción IF en la fórmula para que, si no se ingresa una fecha, la celda con el saldo no muestre ningún valor. La fórmula para esto, para la segunda entrada, es `=SI(A4=,,G3+(E4-F4))` si configuró la hoja de cálculo para realizar un seguimiento de los gastos y dice `=SI(A4=,, G3+(F4-E4))` si configura la hoja de trabajo para realizar un seguimiento del efectivo (por lo que se pueden omitir los paréntesis alrededor de las celdas que representan gastos e ingresos, excepto pero no el conjunto exterior de paréntesis).

Lleve un registro de sus facturas en excel
Contenido
Muchas empresas utilizan Microsoft Excel para realizar un seguimiento de los gastos comerciales generales o departamentales. Dado que Excel a menudo se incluye con las PC que ejecutan el sistema operativo Windows en estos días, si tiene Excel en su computadora en casa, puede usarlo para realizar un seguimiento de sus facturas. Hay varias plantillas disponibles para realizar un seguimiento de sus gastos en Microsoft y otros sitios web, y las versiones recientes de Excel incluyen una plantilla para realizar un seguimiento de sus facturas. También puede crear su propia hoja de cálculo para realizar un seguimiento de sus facturas en Excel. A continuación hay instrucciones para ambos enfoques.
Pasos
Método 1 de 2: trabajar con una plantilla de Excel

1. Elija una plantilla preinstalada. Las versiones recientes de Excel incluyen una plantilla de seguimiento de gastos personales, junto con plantillas para aplicaciones comerciales comunes. Puede acceder y utilizar estas plantillas para realizar un seguimiento de sus facturas en Excel.
- Seleccione `Nuevo` en Excel 2003 desde el menú `Archivo`. Seleccione "En mi computadora" en el panel de tareas "Nuevo libro de trabajo" para abrir el cuadro de diálogo "Plantillas".
- En Excel 2007, seleccione `Nuevo` a través del botón de menú `Archivo`. Esto abrirá el cuadro de diálogo `Nuevo libro de trabajo`. Seleccione "Plantillas instaladas" en el menú "Plantillas" en el panel izquierdo. Seleccione `Presupuesto mensual personal` de `Plantillas instaladas` en el panel central y haga clic en `Crear`.
- En Excel 2010, haga clic en la pestaña "Archivo", luego seleccione "Nuevo" en el menú "Archivo". Seleccione "Plantillas de muestra" en la sección superior del panel "Plantillas disponibles", luego seleccione "Presupuesto mensual personal" en la vista de plantillas de muestra y haga clic en "Crear".

2. Elija una plantilla en línea. Si la plantilla de presupuesto personal preinstalada con Microsoft Excel no es adecuada para realizar un seguimiento de sus gastos, puede seleccionar una plantilla en línea. Puede descargar una plantilla de un sitio de terceros o conectarse a Microsoft Office Online a través de Excel.

3. Ingresa tu información en las celdas correctas. La información exacta dependerá de la plantilla de hoja de cálculo que esté utilizando.

4. Guarda tu hoja de cálculo. Puede usar cualquier nombre que la plantilla le dé a su hoja de cálculo o cambiarlo por algo más significativo para usted. Agregar su nombre y año al nombre del archivo existente debería ser suficiente.
Método 2 de 2: diseñar su propia hoja de problemas

1. Abrir Excel.

2. Ingrese un nombre para la hoja de cálculo en la celda A1. Use un nombre significativo como "Presupuesto personal", "Seguimiento de gastos personales" o algo similar (omita las comillas al ingresar el nombre, solo se usan aquí para indicar que los nombres son ejemplos).

3. Escriba los títulos de las columnas en la segunda fila. Los títulos y el orden posibles son "Fecha", "Beneficiario" (o "Pagar a"), "Memorándum", "Gastos", "Ingresos" (o "Pago" o "Depósito") y "Saldo". Ingrese estos títulos en las celdas A2 a G2; es posible que deba ajustar el ancho de las columnas para permitir entradas o títulos de columna largos.
Una vez que haya especificado el título de la hoja de cálculo y los encabezados de columna, use la función `Bloquear` para mantener estos encabezados en la parte superior de la pantalla mientras se desplaza por su entrada. `Bloquear` se puede encontrar en el menú `Ver` en Excel 2003 y versiones anteriores y en el grupo `Ventana` del menú `Ver` en Excel 2007 y 2010.

4. Ingrese su primer elemento de gasto, en las celdas de la Fila 3.

5. Ingrese la fórmula del saldo, en la celda G3. Dado que esta es la primera partida del balance, el saldo se determinará tomando la diferencia entre los gastos y los ingresos. La forma en que configure esto depende de si desea ver los gastos o el efectivo.

6. Ingrese su segundo gasto en las celdas de la Fila 4.

7. Ingrese la fórmula del saldo en la celda G4. Dado que la segunda entrada y las posteriores mantendrán un saldo continuo, deberá sumar el resultado de la diferencia entre el gasto y el ingreso al valor del saldo de la entrada anterior.

8. Copie la fórmula del saldo en las otras celdas de la columna G (la columna `Saldo`). Haga clic derecho en la celda G3 y seleccione `Copiar` en el menú emergente. Luego arrastre para seleccionar las celdas de abajo en la columna. Haga clic con el botón derecho en las celdas seleccionadas y seleccione "Pegar" en el menú emergente para pegar la fórmula en las celdas seleccionadas (en Excel 2010, elija la opción "Pegar" o "Pegar fórmulas" en el menú emergente). La fórmula actualizará automáticamente las referencias de celda para indicar las referencias de gastos, ingresos y fechas (si se usan) de la fila actual y la referencia de saldo de la fila sobre la fila actual.

9. Guardar la hoja de trabajo. Asigne a la hoja de cálculo un nombre significativo, como "Seguimiento de gastos.xls` o `Presupuesto personal.xls`. Al igual que una hoja de cálculo de presupuesto de plantilla, puede incluir su nombre y año en el nombre del archivo. (Nuevamente, las comillas solo se usan para mostrar los nombres de ejemplo y no deben escribirse. Tampoco tiene que escribir el sufijo del archivo, porque Excel lo hace por usted.)
Excel 2003 y versiones anteriores guardan archivos de hojas de cálculo en la versión anterior `.xls`, mientras que Excel 2007 y 2010 guardan hojas de cálculo (hojas de cálculo) en el formato `basado en XML` más reciente.xlsx`, pero también pueden hojas de trabajo en el antiguo `.formato xls leer y guardar. Si tiene varias computadoras y planea mantener esta hoja de trabajo en todas esas computadoras, use el formato anterior si una de sus computadoras tiene Excel 2003 o anterior, y el formato más nuevo si todas sus computadoras tienen al menos Excel 2007.
Consejos
- Use `Autocompletar` para las categorías de gastos e ingresos para garantizar una ortografía coherente.
- Para distinguir las facturas pagadas de los gastos no pagados pero esperados, puede poner en negrita o colorear el texto de las facturas pagadas, o usar el sombreado de celdas.
- Para evitar cambiar accidentalmente una fórmula o un encabezado de columna, puede proteger esas celdas de los cambios. Seleccione las celdas que desea cambiar (fecha, categoría de beneficiario, gastos, ingresos y valores memo), desbloquee estas celdas y luego aplique protección a toda la hoja de cálculo.
Artículos sobre el tema. "Lleve un registro de sus facturas en excel"
Оцените, пожалуйста статью
Popular