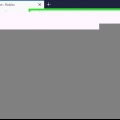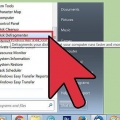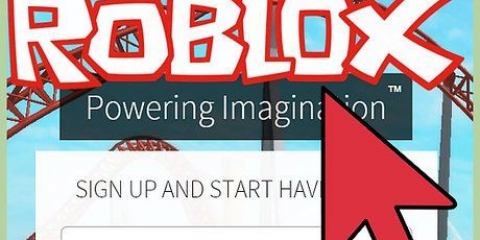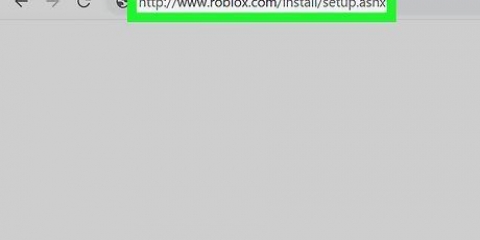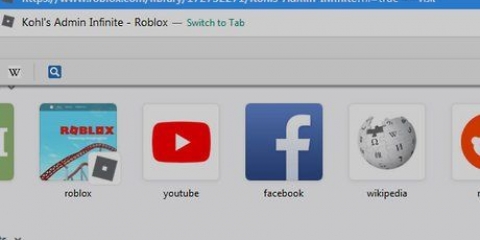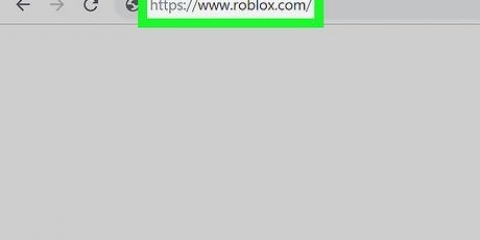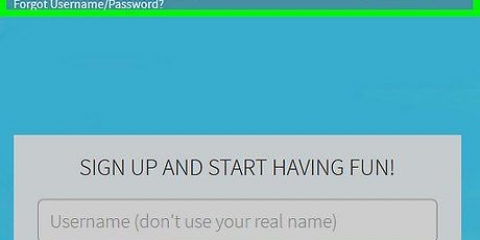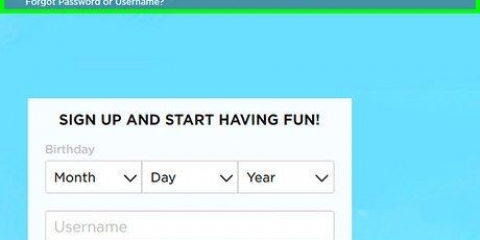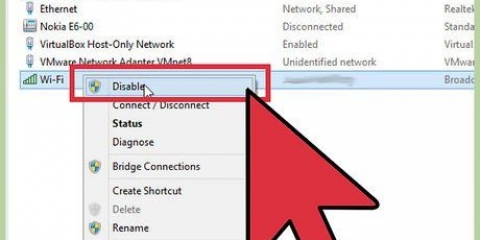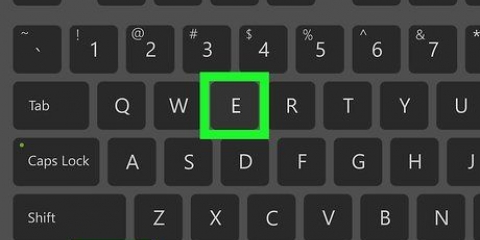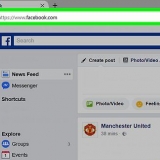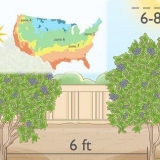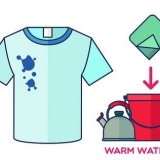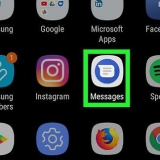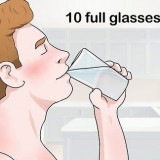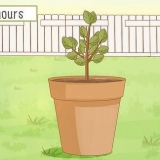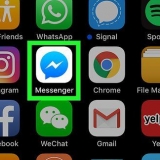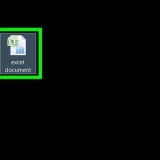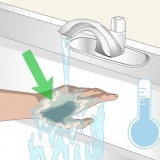Evitar la ralentización en roblox
Contenido
El retraso en Roblox puede ser muy molesto. Puede que te resulte más difícil seguir jugando. Hay varias cosas que puedes hacer para mejorar el rendimiento de tu juego de Roblox. Puedes bajar la calidad de los gráficos, mejorar tu conexión a Internet o eliminar texturas en el juego. Este tutorial le mostrará cómo solucionar la desaceleración en Roblox.
Pasos
Método 1 de 5: reducir la calidad de los gráficos en Roblox

1. Iniciar un juego de Roblox. Para iniciar un juego de Roblox, vaya a https://www.Roblox.com/inicio, y haga clic en un juego en la página. Esto mostrará una página con información sobre el juego.

2. Haga clic en el botón `Reproducir`. Es el botón verde con un triángulo de reproducción a la derecha de la imagen del juego en la página de información. Esto iniciará el juego en el reproductor de Roblox.
Si Roblox Player aún no está instalado, aparecerá una ventana en el medio de la pantalla. Haga clic en "Descargar e instalar Roblox" en el medio de la ventana para descargar el instalador. Luego haga clic en el archivo de instalación para instalar Roblox Player.

3. imprentaEsc o haz clic en ☰. Es el botón con tres líneas horizontales en la esquina superior izquierda de la pantalla. Esto muestra el menú.

4. Haga clic en la pestañaajustes o
. Es la segunda pestaña en la parte superior de la página. Esto mostrará un menú de configuración.
5. Establezca el modo de gráficos en `Manual`. Haga clic en las flechas junto a `Modo de gráficos` para alternar entre `Automático` y `Manual`. Si el modo de gráficos está configurado en `Automático`, Roblox optimizará automáticamente la calidad de los gráficos para su computadora. Si lo configura en `Manual`, puede configurar la calidad gráfica usted mismo.

6. Bajar la calidad de los gráficos. Para disminuir la calidad de los gráficos, haga clic en el botón menos (-) junto a "Calidad de los gráficos" en el menú "Configuración". Esto reduce la calidad de los gráficos en un guión. La calidad de los gráficos es más baja si solo hay una barra azul.
Método 2 de 5: mejorar tu conexión a Internet

1. Reinicie su módem o enrutador. Roblox es un juego en línea. Si tienes una mala conexión a Internet, puede afectar tu juego. Si su conexión a Internet falla, desenchufe su módem o enrutador y vuelva a enchufarlo para reiniciar. Luego, espere unos minutos para que el dispositivo se inicie nuevamente.

2. Cierre todas las aplicaciones y dispositivos conectados a Internet. Si tiene muchas otras aplicaciones ejecutándose mientras juega Roblox, salga de estas aplicaciones. Apague también todos los teléfonos inteligentes, tabletas, consolas de videojuegos o dispositivos de transmisión de video que estén conectados a su red.

3. Usar una conexión Ethernet. Puede obtener una conexión más estable si usa una conexión por cable, si está acostumbrado a una conexión inalámbrica. Conecte un cable Ethernet a uno de los puertos LAN en su módem o enrutador, y un puerto Ethernet en su computadora de escritorio o portátil.

4. Actualice su módem y/o enrutador. Si su módem o enrutador tiene más de tres años, es posible que desee actualizar su módem o enrutador. Algunos módems y enrutadores admiten velocidades de Internet más rápidas.

5. Actualice su suscripción a Internet. Si aún experimenta velocidades de Internet lentas, es posible que deba comunicarse con su ISP y ver si ofrecen un plan de Internet más rápido. Es posible que pueda actualizar a un plan de Internet más rápido.
Método 3 de 5: mejorar las especificaciones de tu computadora

1. Actualiza tu tarjeta gráfica. Roblox recomienda usar una AMD Radeon R7 240 con GPU de 2 GB (o equivalente y superior) como tarjeta gráfica. Si tiene una computadora de escritorio que tiene más de cinco años o una computadora portátil que tiene más de tres años, es posible que deba actualizar el hardware de su computadora. Puede instalar una nueva tarjeta gráfica usted mismo o contratar a un instalador profesional de computadoras para que lo haga por usted.

2. Actualiza el procesador de tu computadora. Roblox recomienda un procesador de computadora con frecuencia de 1,6 GHz o superior (y no anterior a 2005). Puede instalar un nuevo procesador usted mismo o contratar a un experto en informática para que lo instale por usted.

3. Agregue más RAM a su computadora. Roblox recomienda al menos 1 GB de RAM. Cada computadora necesita un tipo diferente de RAM. Una vez que sepa qué tipo de RAM necesita su computadora, es bastante fácil de instalar. Solo necesita abrir su computadora e insertarlos en el lugar correcto.
Método 4 de 5: eliminar texturas en Windows
Tenga en cuenta que la eliminación de texturas permanente y irreversible es. Por lo general, se recomienda mantener las texturas, ya que hacen que todo sea más realista e interesante.

1. Haga clic en el menú Inicio de Windows
. Es el icono del logotipo de Windows en la esquina inferior izquierda de la barra de tareas de Windows.
2. escribe Llevar a cabo. Buscando el programa Ejecutar.

3. haga clic enLlevar a cabo. Está en la parte superior del menú Inicio de Windows cuando busca "Ejecutar". Tiene un icono que parece un rectángulo azul dentro de otro rectángulo.

4. escribe %datos de aplicación% en el campo Ejecutar y presione↵ Entrar. Esto abrirá la carpeta Appdata/roaming en el Explorador de Windows.

5. haga clic enDatos de aplicación en la barra de direcciones en la parte superior. Está detrás de "Roaming" en la barra de direcciones del Explorador de Windows. Esto lo llevará una carpeta de regreso a la carpeta `AppData` en el Explorador de Windows. Debería ver tres carpetas etiquetadas como `Local`, `LocalLow` y `Roaming`.

6. Abre la carpetaLocal. Es la primera carpeta en la parte superior de la carpeta AppData. Haga doble clic en él para abrirlo.

7. Abre la carpetaRoblox. Las carpetas están en orden alfabético. Cuando encuentre la carpeta de Roblox, haga doble clic en ella para abrirla.

8. Abre la carpetaversiones. Cuando encuentre la carpeta `versiones`, haga doble clic en ella para abrirla.

9. Haga clic en la carpeta de la última versión. Este se llama `versión-` con un número de versión al final. Por ejemplo: `versión-3869b9a252924b06`. Haga doble clic en esta carpeta para abrirla.

10. Abre la carpetaContenido de la plataforma. Una vez que haya encontrado la carpeta `PlatformContent`, haga doble clic en ella para abrirla.

11. Abre la carpetaordenador personal. Cuando encuentre la carpeta PC, haga doble clic para abrirla.

12. Abre la carpetatexturas. Es la última carpeta en la carpeta PC.

13. Eliminar todas las carpetas. La carpeta `Texturas` en sí contiene varias carpetas. También contiene dos archivos llamados `studs` y `wangIndex`. No elimine los archivos `Studs` o `wangIndex`. Ama control y haga clic en cualquier otra carpeta para seleccionarlos. Entonces presione Eliminar para borrar los archivos.

14. Vacía tu basura. El bote de basura es el ícono que parece un bote de basura en su escritorio. Haga clic derecho sobre él y haga clic en Vaciar la papelera para vaciarlo.

15. Juega un juego de ROBLOX. Sin texturas, el juego debería funcionar un poco más fluido. Sin embargo, algunos objetos también pueden parecer un poco aburridos.
Método 5 de 5: eliminar texturas en una Mac
Tenga en cuenta que la eliminación de texturas permanente y irreversible es. Por lo general, se recomienda mantener las texturas, ya que hacen que el juego sea más realista e interesante.

1. Abrir buscador
. Este es un icono azul y blanco que parece una cara sonriente. Está en el Dock en la parte inferior de la pantalla.
2. Haga clic en el mapaProgramas. Esta vista está en la barra lateral en el lado izquierdo de la ventana del Finder.

3. Haga clic derecho enRoblox.aplicación. Esto está en la carpeta Aplicaciones. Ahora verá un menú en el lado derecho de Roblox.aplicación.
Si está usando un panel táctil o un mouse mágico, puede hacer clic derecho con dos dedos.

4. haga clic enMostrar el contenido del paquete. Esta es la segunda opción en el menú que aparece cuando hace clic con el botón derecho en una aplicación en la carpeta Aplicaciones. Se muestran los archivos y carpetas de la aplicación.

5. Haga doble clic en la carpetaContenido. Es la carpeta que aparece en la parte superior de la ventana cuando ves el contenido del paquete.

6. Haga doble clic en la carpetaRecursos. Todas las carpetas están en orden alfabético. Cuando encuentre la carpeta `Recursos`, haga doble clic en ella para abrirla.

7. Abre la carpetaPlataformaContenidos carpeta. Una vez que encuentre la carpeta PlatformContents en la carpeta Recursos, haga doble clic para abrirla.

8. Abre la carpetaordenador personal. Esto se puede encontrar en la carpeta `PlatformContent`. Haga doble clic en él para abrirlo.

9. Abre la carpetatexturas. Es la última carpeta en la carpeta `PC`. Haga doble clic en él para abrirlo.

10. Eliminar todas las carpetas. La carpeta `Texturas` contiene varias carpetas. También contiene dos archivos llamados `Studs` y `wangIndex`. No elimine estos archivos. Ama ⌘ Comando y haga clic en cualquier otra carpeta para seleccionarlos. Entonces presione Eliminar para borrar los archivos.

11. vaciar la basura. El bote de basura es el ícono que se parece a un bote de basura en el Dock. Haga clic derecho en este icono y haga clic en Vaciar la papelera para vaciar la basura.

12. Juega un juego de ROBLOX. Sin texturas, el juego debería funcionar un poco más fluido. Sin embargo, algunos objetos pueden parecer un poco aburridos.
Artículos sobre el tema. "Evitar la ralentización en roblox"
Оцените, пожалуйста статью
Similar
Popular