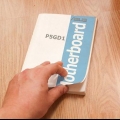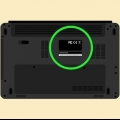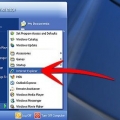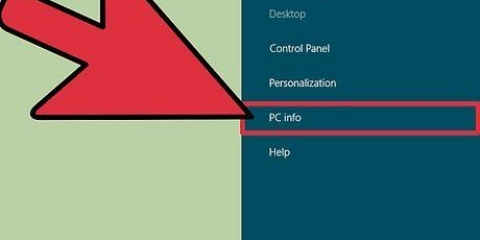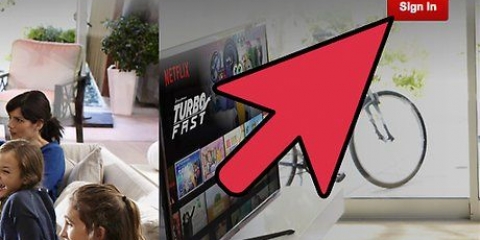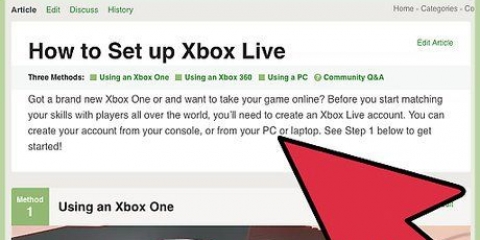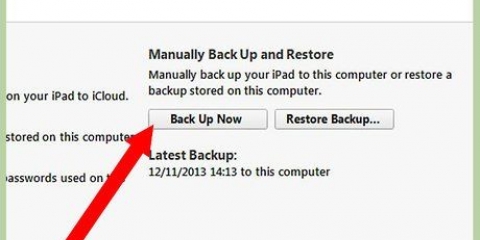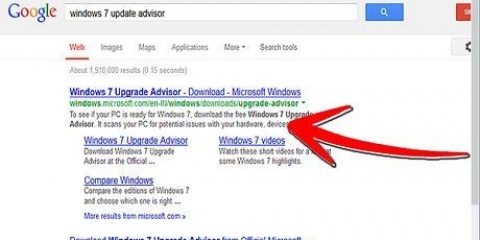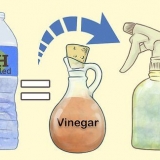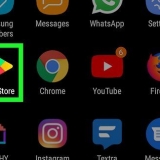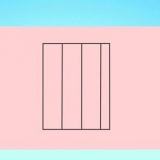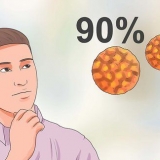La tecnología informática continúa evolucionando y el nuevo software exige cada vez más de su computadora, lo que puede hacer que parezca que su computadora se está ralentizando. Afortunadamente, puede actualizar fácilmente la mayoría de las computadoras. Una de las mejores cosas que puede hacer para que su computadora vuelva a ser agradable y rápida es actualizar el procesador, también conocido como CPU. El procesador es uno de los componentes más importantes de cualquier sistema informático, así que asegúrese de comprender los pasos a continuación antes de decidir actualizar. Además de un nuevo procesador, es posible que necesite otros componentes (un nuevo disipador de calor, pasta térmica) y es probable que deba actualizar el BIOS de su placa base.
Pasos
Parte 1 de 6: Identificación

1. Apague su PC y desconecte el cable de alimentación.
2. Desenroscar la carcasa y quitar la tapa.
3. Identifique su placa base, el chip actual de su procesador, sus tarjetas de memoria RAM y su tarjeta de video.
4. Descubre qué socket tiene tu placa base. Busque en Google o pregunte a un técnico de reparación de computadoras si su placa base actual es compatible con un nuevo procesador. Averigüe también si su placa base es de 32 bits o de 64 bits. Los enchufes principales son:
Zócalo 478: Intel Pentium 4, Celeron, Pentium 4 Extreme EditionZócalo 479: Intel Pentium M, Celeron M, Core Solo, Core DuoZócalo LGA775: Intel Pentium D, Pentium 4, Celeron D, Pentium Extreme Edition, Core 2 Duo, Core 2 Quad.Zócalo LGA1156: Intel Celeron, Pentium, Core i3, Core i5, Core i7 Clarkdale/LynnfieldZócalo LGA1366: Intel Core i7 (9xx), XeonZócalo LGA2011: Intel Core i7 Sandy Bridge-E (38, 39xxx), Core i7 Ivy Bridge-E (48, 49xxx), Xeon E5 v1 y v2Zócalo LGA1155: Intel Celeron, Pentium, Core i3, Core i5, Core i7 Sandy/Ivy BridgeZócalo LGA1150: Intel Celeron, Pentium, Core i3, Core i5, Core i7 Haswell/BroadwellZócalo LGA2011-3: Intel Core i7-58xxK/59xxK/68xxK/69xxK, Intel Core i7 Extreme Edition (5960X/6950X)Zócalo LGA1151: Intel Skylake/Kaby Lake/Coffee Lake/Cannonlake Pentium, Celeron, Core i3, Core i5, Core i7, Xeon E3 v5 (uso exclusivo con chipset Intel C232 o C236)Zócalo 939: AMD 64, Athlon 64 X2, Athlon 64 FX, Sempron, OpteronZócalo 940: AMD Athlon 64 FX, OpteronZócalo AM1: APU AMD Sempron/Athlon xxxxZócalo AM2/AM2+: AMD Athlon 64, FX, Opteron, PhenomZócalo AM3: Sempron 100, Athlon II X2, X3, X4, Phenom II X2, X3, X4, X6Zócalo AM3+: AMD FX X4, X6, X8Zócalo FM1: AMD Llano APU X2, x3, X4Zócalo FM2/FM2+: AMD Trinity/Richland/Kaveri APU X2, X4, Athlon X45. Compra un nuevo procesador. Si su placa base actual es compatible con el nuevo procesador que desea, compre el procesador en una tienda de informática de su elección y pase a la parte 3. Si no, vaya a la parte 2.
Parte 2 de 6: comprar una placa base nueva

1. Elija una placa base que cumpla con sus criterios. Piensa en el precio, las especificaciones técnicas o la compatibilidad con tu antiguo hardware.
2. Vaya directamente a la parte 3 si la compatibilidad con su antiguo hardware es correcta.
3. Descubra la compatibilidad de su tarjeta de video y RAM.
4. Compra una nueva tarjeta de video. Si no hay compatibilidad con su tarjeta de video o si la placa base nueva no tiene una tarjeta de video integrada en la placa base, use una tarjeta de video nueva.
5. Compre nueva RAM si la RAM anterior no es adecuada para la nueva placa base.
6. ir a la parte 4.
Parte 3 de 6: Reemplazo del procesador (PC de escritorio)

1. Retire su viejo procesador. Abra la carcasa, separe el disipador de calor y retire el disipador de calor. Algunos disipadores de calor requieren un destornillador u otra herramienta para quitarlos (Zalman es conocido por esto).
2. Abra la palanca en el lado del zócalo. Haces esto tirando de él hacia afuera y luego hacia arriba. Retire con cuidado su viejo procesador del zócalo.
3. Saque el nuevo procesador de la caja. Alinee el triángulo dorado del procesador con el triángulo del zócalo y luego suelte suavemente el procesador en su lugar. Nunca fuerces esto. Si la posición es correcta, el procesador caerá en el lugar correcto sin ningún problema.
4. Cierre la palanca ZIF (Zero Insertion Force) para bloquear el procesador. Tome el disipador de calor adjunto y sujételo de acuerdo con las instrucciones. Si el disipador aún no tiene pasta térmica o almohadillas, aplique una capa muy delgada. La pasta térmica actúa como conductor de calor, transfiriendo el calor del chip del procesador al disipador de calor. Si el disipador de calor tiene un ventilador, conéctelo al conector apropiado. Nunca encienda el procesador sin material térmico o un disipador en el lugar correcto.
5. ir a la parte 5.
Parte 4 de 6: Socket 479 y otros sockets móviles

1. Afloje el tornillo del zócalo, si está equipado. Luego saque el procesador.
2. Coloque el nuevo procesador en su lugar, con los triángulos uno al lado del otro.
3. Presione el procesador en la placa del sistema y apriete el pestillo. Esto se puede hacer con tornillos.
4. Coloque el disipador de calor. Algunos procesadores requieren un disipador de calor para funcionar correctamente. Lea el manual del procesador.
5. Enciende tu computadora y disfruta de tu nuevo procesador!
Parte 5 de 6: Reemplazo de la placa base

1. Etiquete cada cable conectado a la placa base anterior y observe de dónde provienen los cables. Algunos cables pequeños tienen un nombre junto al puerto donde se conectan a la placa base. Esto suele ser muy pequeño. Por ejemplo, podría decir "VENTILADOR 1" si es el cable de alimentación de un ventilador.
2. Retire todas las tarjetas conectadas a la placa base.
3. Retire todos los cables conectados a la placa base.
4. Retire el procesador viejo con mucho cuidado y guárdelo en un lugar libre de electricidad estática. Bolsas de plástico especiales están disponibles para este.
5. Desatornille y retire la placa base antigua.
6. Instale la nueva placa base.
7. Apriete los tornillos en la nueva placa base.
8. Conecte el nuevo procesador.
9. Asegúrese de que su nuevo procesador esté correctamente colocado y sujeto a la placa base.
10. Vuelva a conectar los cables de la placa base.
11. Vuelva a enchufar las tarjetas en la placa base. Cada tarjeta solo cabe en un lugar.
12. ir a la parte 6.
Parte 6 de 6: Reensamblar la computadora

1. Reemplace la carcasa de la PC.
2. Apriete todos los tornillos de la carcasa.
3. Vuelva a conectar el cable de alimentación a la computadora y conecte el teclado, el mouse, el monitor y cualquier otra cosa.
4. Inicie su computadora para ver si todo sigue funcionando. Si es así, felicidades! Si su computadora deja de funcionar, llévela a un técnico de reparación.
Consejos
Para llegar a su procesador, es posible que deba desatornillar y quitar otros componentes, como cables IDE y tarjetas PCI. Antes de intentar actualizar su procesador, asegúrese de saber qué va, dónde y cómo están conectados a su placa base.Para descargar correctamente la electricidad estática, conéctese a su computadora durante 5 a 10 minutos con una muñequera, así que antes de comenzar a trabajar. También puede dejar la computadora sola por un tiempo sin un cable de alimentación. También puede hacer su propio cable de tierra. Esto se hace desconectando la fase y el cable neutro de un cable de alimentación, solo la tierra permanece conectada. También puedes comprar estos confeccionados. Siempre toque la carcasa antes de comenzar a trabajar, para que la electricidad estática pueda disiparse.Es posible que deba actualizar su BIOS para admitir nuevas tecnologías, como Dual Core o Hyperthreading. Haga esto antes de instalar el nuevo procesador.Investigue mucho sobre las especificaciones de hardware actuales para asegurarse de que el procesador elegido sea el adecuado para su placa base. De lo contrario, deberá comprar una nueva placa base.Nunca apliques demasiada pasta térmica. El equivalente a un grano de arroz es suficiente.Si el procesador tiene un IHS, puede usar mucha fuerza para colocar el disipador en su lugar. Con un procesador sin IHS hay que tener más cuidado, de lo contrario se puede romper o dañar el núcleo. Si el núcleo está dañado, el procesador no se puede salvar.Antes de embarcarse en un trabajo técnico como este, investigue lo suficiente. Ten paciencia y trata de no hacerlo demasiado rápido. La paciencia es una virtud.Si tienes la sensación de que las cosas no van bien y lo has hecho mal, borra todo y empieza de nuevo.Si decide que necesita una placa base nueva, recuerde que la placa base más barata no siempre es la mejor opción para su sistema. Es posible que necesite componentes adicionales más adelante, así que asegúrese de que la placa base tenga capacidad de expansión. Al final estarás muy contento con esto.Verifique que todos los cables estén colocados correctamente en la placa base y que el procesador esté colocado correctamente.Si tiene una placa base anterior a 2015 y desea instalar un procesador Kaby Lake, probablemente deba actualizar el BIOS de su placa base.Advertencias
- Si le preocupa dañar un componente, no intente esto, ya que siempre existe algún riesgo.
- Nunca toque la parte superior del chip del procesador o los pines dorados de las tarjetas PCI con las manos descubiertas. Esto puede dañarlos.
- No hagas esto si tu computadora aún está en garantía. La garantía ya no es válida si sigue estos pasos.
- Los componentes se destruyen por descarga electrostática. Toque la carcasa regularmente para descargar. También puedes llevar una pulsera antiestática. Aparte de eso, es un trabajo seguro si sigues usando tu mente.
- Comienzo nunca su computadora sin disipador o pasta térmica en el lugar correcto cerca del procesador. En ese caso, la garantía del fabricante expirará. La mayoría de las PC requieren un disipador de calor y pasta. Si no lo hace, su procesador se dañará irremediablemente.
Artículos sobre el tema. "Actualizar un procesador"