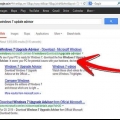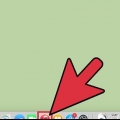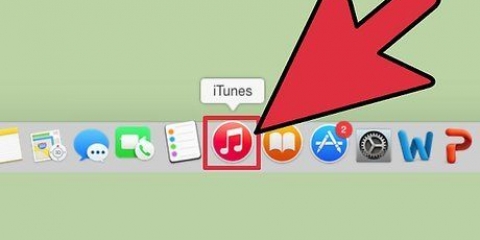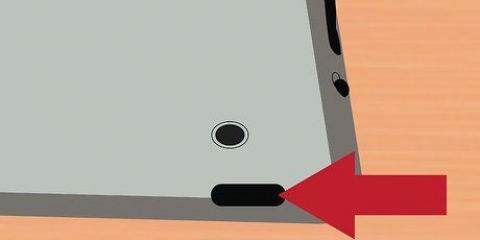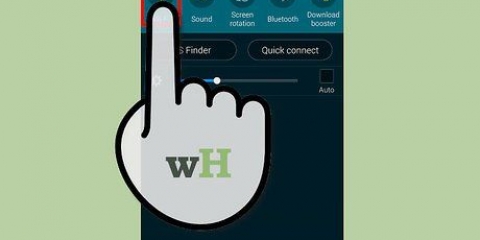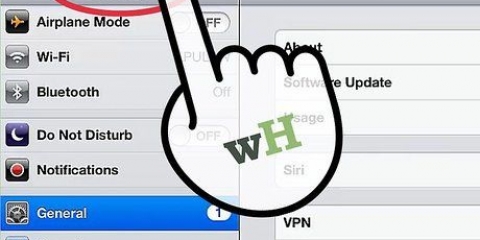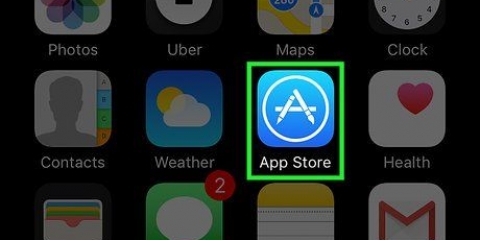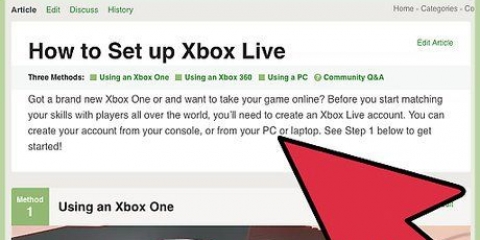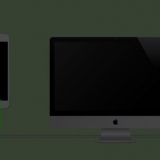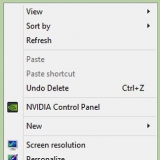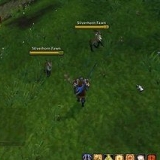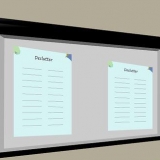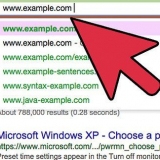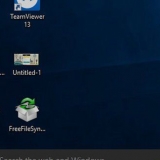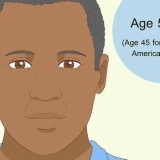Actualizar ios en un ipad
Contenido
Si actualizas periódicamente el sistema operativo de tu iPad, siempre tendrás acceso a los últimos inventos de Apple. Afortunadamente, actualizar tu iPad es muy fácil. Siga los pasos de este artículo para estar siempre actualizado.
Pasos
Método 1 de 2: Método 1: Actualizar desde su iPad

1. Haz una copia de seguridad de tu iPad. En la mayoría de los casos, nada saldrá mal durante la actualización y no necesitará la copia de seguridad. Pero nunca se sabe, solo asegúrese de tener siempre una copia de seguridad reciente a mano.

2. Conecta el cargador del iPad a la toma de corriente. La instalación puede tomar mucho tiempo, si su iPad se queda sin energía durante la instalación, pueden surgir problemas. Así que siempre cargue el iPad durante el proceso de instalación.

3. Conectarse a una red inalámbrica. Las actualizaciones de iOS pueden ser bastante grandes, por lo que es más rápido (y generalmente más económico) descargarlas a través de Wi-Fi en lugar de 3G.

4. Comprueba si hay una actualización disponible para tu iPad. Ir a la configuración > General > actualización de software.
Si ve un círculo rojo cerca del ícono de Configuración en la pantalla de inicio, significa que hay una actualización disponible.

5. Ver qué actualizaciones están disponibles. En "actualización de software" ver las actualizaciones disponibles. Toque en "Más información" para ver los detalles de la actualización. Si no ha actualizado por un tiempo, probablemente habrá varias actualizaciones en la lista.
No todas las actualizaciones se pueden instalar sin una computadora. Si se requiere iTunes para la instalación, vaya al siguiente método.

6. Descarga la actualización. Antes de poder instalar la actualización, debe descargar la actualización. toque el botón "Descargar" para empezar a descargar. El archivo puede tardar un poco en descargarse, según el tamaño de la actualización y la velocidad de su conexión a Internet.
Su dispositivo debe tener suficiente espacio libre para descargar la actualización. Si recibe un mensaje de que no hay suficiente espacio libre, primero deberá eliminar algunos archivos de su iPad. Si no quieres hacer eso tendrás que actualizar desde una computadora con iTunes. En ese caso, vaya al siguiente método.

7. Instalar la actualización. Cuando se complete la descarga, puede tocar el botón "Instalar ahora". Puede controlar el progreso usando la barra de progreso.
Una vez completada la instalación, es probable que deba iniciar sesión con su ID de Apple.
Método 2 de 2: Método 2: actualice desde su computadora con iTunes

1. Asegúrate de tener la última versión de iTunes instalada en tu computadora. Para actualizar tu iPad desde tu computadora necesitas la última versión de iTunes.

2. Haz una copia de seguridad de tu iPad. En la mayoría de los casos, nada saldrá mal durante la actualización y no necesitará la copia de seguridad. Pero nunca se sabe, solo asegúrese de tener siempre una copia de seguridad reciente a mano.

3. Conecta tu iPad a tu computadora. Use el cable USB que viene con el iPad. iTunes debería abrirse automáticamente cuando conectas el iPad a tu computadora. Si no, puedes iniciar iTunes manualmente.

4. Seleccione su iPad en "Dispositivos". Encontrarás este menú en la parte superior derecha de la ventana de iTunes. Si no ve aparecer su iPad, intente reiniciar el iPad.

5. Haga clic en el menú de pestañas "Descripción general". Luego haga clic "buscar actualización".

6. Si efectivamente hay una actualización disponible para su dispositivo, haga clic en "Descargar y actualizar". Cuando se complete la descarga, el dispositivo se reiniciará solo, luego se instalará la nueva versión de iOS. Deja el iPad conectado al ordenador durante todo el proceso de instalación.
iTunes debe estar conectado a Internet durante el proceso de verificación e instalación de la actualización.
Consejos
- Cuando actualice el software, es probable que se le pregunte si acepta los términos y condiciones de Apple. Lea los términos y condiciones y toque "Estar de acuerdo" si está de acuerdo con los términos y condiciones.
Advertencias
- Si está actualizando su iPad a través de Wi-Fi, asegúrese de que el iPad esté cargado o se esté cargando para que el iPad no se quede sin energía durante la configuración.
Artículos sobre el tema. "Actualizar ios en un ipad"
Оцените, пожалуйста статью
Popular