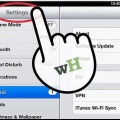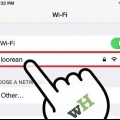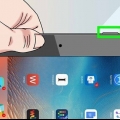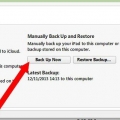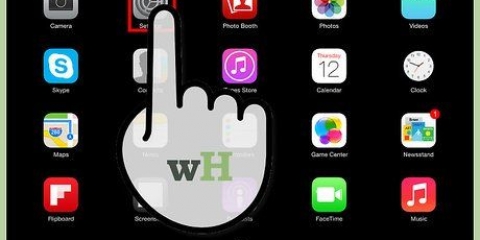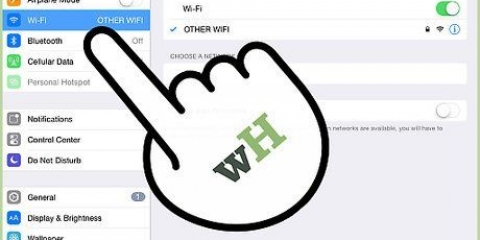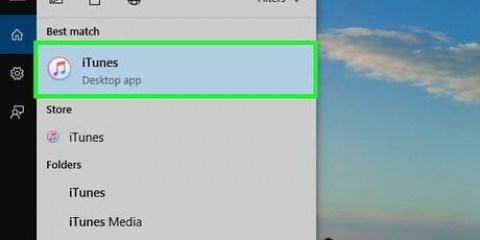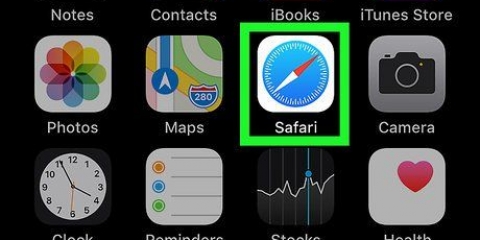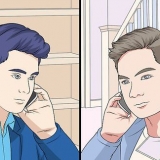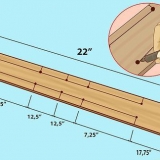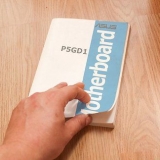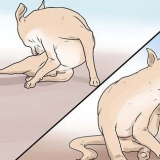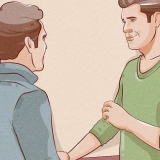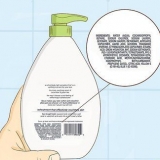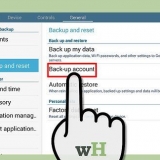Mantenga presionado el botón de encendido y el botón de inicio al mismo tiempo. Manténgalos presionados durante al menos 10 segundos. Deja de pulsar cuando veas aparecer el icono de Apple. Desliza hacia la derecha para usar tu iPad.

Conecte su iPad a una computadora y abra iTunes en su computadora. Transfiere tus compras desde la tienda de Apple o a través de iTunes. En iTunes, haz clic en Archivo. Si no ve la pestaña Archivo, presione la tecla Alt. En el menú desplegable, seleccione Dispositivos y luego haga clic en Transferir compras.




En la Mac, abre iTunes. Vaya al menú principal en la parte superior de la pantalla y seleccione iTunes. Haga clic en Buscar actualizaciones. Sigue las indicaciones mientras tu computadora actualiza iTunes. En Windows, abre iTunes. Si el menú principal no aparece en iTunes, mantenga presionadas las teclas Ctrl y B para hacerlo. Haga clic en "Ayuda" y luego "Buscar actualizaciones". Siga todas las instrucciones para actualizar iTunes.
Seleccione su iPad en iTunes. Su dispositivo aparecerá en el lado izquierdo de la ventana de iTunes. Haga clic en Buscar actualización en la ventana que aparece. Esta opción aparecerá en la ventana de descripción general de su iPad. Haga clic en Actualizar para actualizar su iPad. Si tiene demasiadas cosas en su iPad para descargar la última actualización, elimine algo de su iPad. Luego siga los pasos nuevamente y descargue la actualización de iOS.
Si tiene iOS 6 o posterior, apague Buscar mi iPhone antes de restaurar. Vaya a "Configuración" en su iPad y haga clic en iCloud. Desactiva Buscar mi iPhone. Haga clic en Restaurar en la ventana de descripción general. Haga clic en Restaurar nuevamente para confirmar su decisión.
Encender un ipad
Contenido
Apple diseñó su línea de tabletas iPad para que sean fáciles de usar. Sin embargo, es posible que aún necesite ayuda para descubrir cómo encender el nuevo dispositivo después de sacarlo de la caja. O tal vez quieras saber cómo reiniciarlo, cuando el iPad se congela o se producen errores. Existen varias técnicas que puede utilizar para poner en funcionamiento su iPad.
Pasos
Método 1 de 5: encender un iPad

1. Presione el botón de encendido/apagado (botón de encendido). Los iPads tienen dos botones físicos: el botón de encendido en la parte superior y el botón de inicio en el frente. El botón de encendido es el botón en la parte superior de su iPad, arriba y a la derecha de la lente de la cámara.

2. Mantenga presionado el botón de encendido hasta que aparezca el logotipo de Apple.
Si el logotipo no aparece después de cinco segundos, es probable que su batería esté agotada. Cargue su iPad con un cargador, de 15 minutos a media hora.

3. Desliza hacia la derecha para activar tu iPad. Presione el botón circular On y arrastre el botón hacia la derecha.
Si es la primera vez que enciende su iPad, deberá seguir los pasos para configurar su iPad.
Método 2 de 5: Problemas para encender tu iPad

1. Conecta tu iPad a tu computadora con iTunes. Si su iPad no se inicia correctamente, puede ser necesario reemplazar el software en su iPad. Por ejemplo, si su pantalla solo muestra una pantalla roja o azul, o si el ícono de Apple está congelado, ejecute una actualización en su iPad para reiniciar su iPad.
- Una actualización le permite reinstalar el software iOS sin eliminar los datos. Si logra ejecutar esta actualización, es posible que su iPad vuelva a la normalidad.
- Si no tienes una computadora con iTunes, toma prestada una con iTunes.

2. Forzar el reinicio de su iPad. Solo haz esto como último recurso. Presione el botón de inicio y encendido. Mantenga presionado el botón cuando vea el ícono de Apple. Continúe presionando el botón de encendido hasta que aparezca la pantalla del modo de recuperación.

3. Haga clic en el botón actualizar. Seleccionar recuperación. Aparece una pantalla después de un reinicio forzado de su iPad. Sigue los pasos para actualizar el software iOS de tu iPad.
Si su iPad tarda más de 15 minutos en descargar la actualización, su iPad dejará de actualizarse. Si esto sucede, deberá repetir los pasos anteriores para intentar actualizar su software iOS nuevamente.
Método 3 de 5: cargar tu iPad

1. Conecta tu iPad. Si su iPad no se enciende, es posible que el dispositivo no tenga suficiente energía. Tendrás que cargar tu iPad durante al menos media hora para encenderlo.
- Enchufe el enchufe pequeño del cable de carga en la parte inferior de su iPad. Enchufe el cargador a la toma de corriente. Los enchufes de pared cargarán tu iPad más rápido que tu computadora.
- Después de unos minutos de carga, el ícono debería aparecer en su iPad indicando que la batería está baja.
- Si no ve aparecer un ícono de carga dentro de una hora, verifique que el cable USB, el adaptador y el enchufe funcionen. Asegúrese de que cada pieza esté bien sujeta y/o enchufada a la toma de corriente. Si su iPad aún no se carga, intente con un cargador diferente y/o verifique si el tomacorriente funciona.
- Los iPad recién comprados apenas se cargan. Puede suponer que necesita cargar el iPad durante al menos media hora antes de usarlo.
- Si no tiene un enchufe para cargar su iPad, puede hacerlo conectando su iPad a su computadora a través del puerto USB. El iPad ahora se cargará más lento, porque puede usar menos energía. Asegúrese de que su computadora esté encendida antes de cargarla.

2. Espere treinta minutos y luego encienda su iPad. Mantenga presionado el botón de encendido hasta que se encienda. Si tu iPad sigue sin encenderse, espera otra media hora.
Si su iPad no se enciende, verifique si el cable USB, el adaptador y el enchufe funcionan. Asegúrate de que todo esté bien conectado. Si aún no funciona, pruebe con un cargador diferente y/o pruebe si su enchufe funciona.

3. Desliza el dedo hacia la derecha en la pantalla para usar tu iPad. Cuando su iPad esté encendido, mostrará un porcentaje de carga en la esquina superior derecha de la pantalla.
Método 4 de 5: reiniciar un iPad

1. Reinicia tu iPad. Puede reiniciar su iPad apagándolo y encendiéndolo nuevamente si tiene problemas para cargar y funciona lentamente. Reinicie antes de probar otras opciones para solucionar los problemas de su iPad. Reiniciar tu iPad es fácil y no te hará daño.
- Presione el botón de encendido en la parte superior de su iPad.
- Continúe presionando el botón de encendido hasta que aparezca el control deslizante en la parte superior de la pantalla. Esto puede tardar unos pocos segundos.
- Deslice el control deslizante rojo hacia la derecha para apagar el iPad. Espera a que el iPad se apague por completo.
- Vuelva a encender su iPad. Deslice hacia la derecha nuevamente para usar su iPad.

2. Abre la aplicación que estabas usando. Comprobar si los problemas están resueltos. Intente usar las funciones que le dieron problemas.
Si el problema con su iPad persiste, comuníquese con el Soporte de Apple.

3. Fuerce el reinicio de su iPad solo como última opción. Si su iPad tiene una pantalla en blanco que no se enciende y ha cargado el dispositivo, considere un reinicio forzado. Reiniciar y forzar el reinicio de tu iPad son dos cosas diferentes. Si su iPad continúa experimentando problemas o deja de funcionar, considere un reinicio forzado. Solo haz esto si has probado todos los otros métodos anteriores y has pedido ayuda al soporte técnico de Apple. Incluso puede forzar un reinicio cuando los botones dejan de responder o la pantalla está en blanco o negra.
Método 5 de 5: activar el modo de recuperación

1. Inicie el procedimiento para activar el modo de recuperación. Si no puede encender su iPad, es posible que necesite el modo de recuperación. Si no ha realizado una copia de seguridad de su iPad en su computadora, el modo de recuperación restablecerá su iPad a la configuración de fábrica. Tenga cuidado, esto borrará toda la música, las aplicaciones y los archivos de su iPad.

2. Mueva sus compras a una computadora. Usar una PC con iTunes. Hacer una copia de seguridad de sus datos actuales en su computadora le permite restaurar el contenido de su iPad después de restaurar su iPad.

3. Mueva todos los demás datos a su computadora. Abre los archivos de tu iPad en Mi PC y mueve todos los datos que quieras a tu computadora. Pueden ser imágenes, descargas, archivos, etc. son. Crea una carpeta en Mi PC y dale un nombre. Mueva sus archivos a esta carpeta.

4. Haz una copia de seguridad de tu iPad. Cuando haya terminado de mover los archivos a su computadora, haga una copia de seguridad oficial de su iPad. Haga clic en Archivo > Dispositivos > respaldo. Sigue las indicaciones para ayudarte a crear la copia de seguridad.
Si su computadora no muestra el elemento Archivo, presione Alt en su computadora portátil. Esto abrirá Archivo.

5. Vuelva a verificar si la copia de seguridad fue exitosa. Una vez completada la copia de seguridad, vaya a Preferencias de iTunes en Configuración. Ir a Dispositivos. Su registro de copia de seguridad debe estar allí, junto con la fecha y hora de su copia de seguridad.

6. Actualice la última versión del software iOS en su iPad. Haga esto antes de ingresar al modo de recuperación. Primero actualice a la última versión de iTunes.

7. Primero actualice la última versión de iTunes en su computadora. Si no tiene la última versión, haga lo siguiente. Si no está seguro de tener la última versión, actualice. Los siguientes pasos actualizarán su iPad.

8. Actualice el software iOS en su iPad. Conecta tu iPad a tu computadora con el iTunes actualizado. Si tu iPad ya está conectado, déjalo así.

9. Restaura tu iPad. Conecta tu iPad a tu computadora. Abre iTunes y selecciona tu dispositivo. Puedes ver tu iPad en el lado izquierdo de la ventana. Es posible que deba desplazarse para seleccionar su iPad.

10. Deslice hacia la derecha para configurar su iPad. Una vez que su iPad haya sido restaurado a la configuración de fábrica y actualizado a la última versión de iOS, deberá seguir los mismos pasos para configurar su iPad como lo haría con un nuevo iPad. Siga las indicaciones y podrá configurar el iPad como nuevo o usar una copia de seguridad.
Si su iPad no se puede restaurar, comuníquese con el soporte de Apple. Ellos pueden ayudarte a resolver cualquier problema.
Artículos sobre el tema. "Encender un ipad"
Оцените, пожалуйста статью
Popular