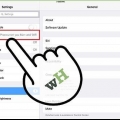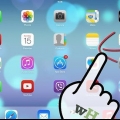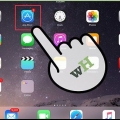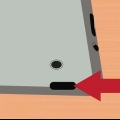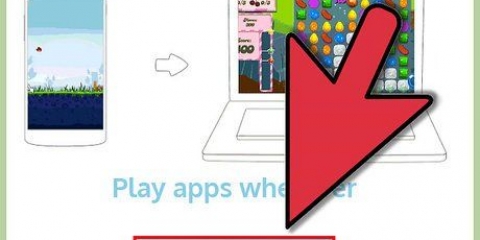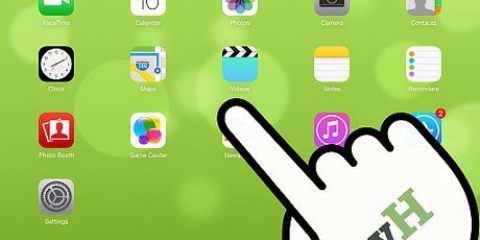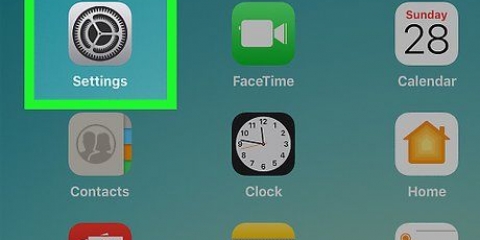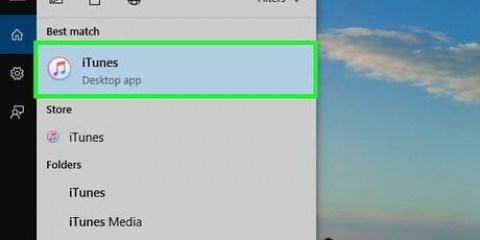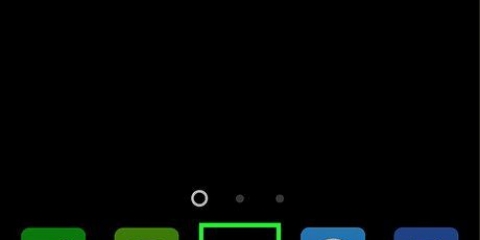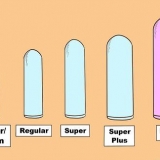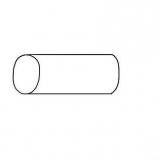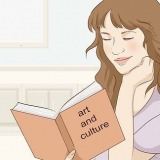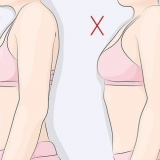Puede buscar aplicaciones específicas o explorar los gráficos. Para descargar una aplicación, haga clic en el botón "Gratis" o "El precio de la aplicación." Si la aplicación cuesta dinero, deberá comprarla con una tarjeta de crédito vinculada o una tarjeta de regalo canjeada. Las tarjetas de regalo no están disponibles en todos los países. Si compró una aplicación o hizo clic en el botón "Gratis" hizo clic, puede descargar la aplicación a su computadora. Su nueva aplicación se sincronizará automáticamente con su iPad.




Agrega aplicaciones a tu ipad
Hay muchas aplicaciones en el mercado en estos días. Hay aplicaciones que facilitan la vida cotidiana, aplicaciones que pueden ayudarlo con la escuela o el trabajo, aplicaciones que hacen que usar su iPad sea más divertido y aplicaciones que son solo para divertirse. Puede descargar aplicaciones de App Store en su iPad, o puede elegir sincronizar aplicaciones con su iPad a través de iTunes en su computadora.
Pasos
Método 1 de 2: usar la tienda de aplicaciones

1. Asegúrate de estar conectado a una red. Para descargar aplicaciones de App Store, debe estar conectado a una red inalámbrica o estar suscrito a un plan de datos móviles.

2. Comprueba si has iniciado sesión con tu ID de Apple. Debe tener una ID de Apple asociada con su iPad para descargar aplicaciones de la App Store. Puede verificar esto abriendo la aplicación Configuración y eligiendo "itunes & Tienda de aplicaciones". En la parte superior de este menú, verá la ID de Apple. De lo contrario, debe crear una ID de Apple.

3. Abre la tienda de aplicaciones. Busque el icono de App Store en su pantalla de inicio y tóquelo para abrir App Store. Ahora será llevado a la pantalla principal de la tienda de aplicaciones.

4. Busca las aplicaciones que quieras. Use la barra de búsqueda para encontrar una aplicación específica o busque sugerencias en los gráficos. Cuando encuentre una aplicación que le guste, tóquela para abrir la página de descarga.

5. Leer sobre la aplicación. Cuando haya seleccionado una aplicación, verá una breve descripción y algunas capturas de pantalla. También puedes leer reseñas de otros usuarios. Use esta información para determinar si es la aplicación correcta que está buscando.

6. Toca el botón "Gratis" o "El precio de la aplicación". Si la aplicación cuesta dinero, habrá un botón que indica el precio de la aplicación. Si la aplicación es gratuita, el botón "Gratis" a entregar. Toque el precio para confirmar la compra con la tarjeta de crédito asociada con su ID de Apple (o posiblemente una tarjeta de regalo que haya canjeado). Si ha comprado la aplicación, o hace clic en el "Gratis" pulsado, el texto del botón cambiará a "instalar".

7. Instala la aplicación. Toca el botón "instalar". La aplicación ahora se descargará en su iPad. Puede monitorear el progreso de la descarga mirando el círculo de carga. Algunas aplicaciones son muy grandes. Por lo tanto, a veces puede tomar un tiempo antes de que se descarguen e instalen por completo.

8. Abre tu nueva aplicación. Si todavía está en la página de la aplicación, puede hacer clic en el "Abierto" tocar. Esto aparecerá cuando se complete la instalación de la aplicación. De lo contrario, puede volver a la pantalla de inicio para abrir la aplicación.
Método 2 de 2: usar iTunes

1. actualizar itunes. Es mejor y más fácil asegurarse de tener la última versión de iTunes.

2. Inicie sesión con su ID de Apple. Para comprar o descargar aplicaciones de forma gratuita, asegúrese de haber iniciado sesión en iTunes App Store con su ID de Apple. Esta identificación debe ser la misma identificación que la asociada con su iPad.
Para iniciar sesión con su ID de Apple, haga clic en Tienda → Acceso...

3. Conecta tu iPad a tu computadora. Su iPad viene con un cable USB; úsalo para conectar el iPad a tu computadora. iTunes debería abrirse automáticamente cuando conectas el iPad a tu computadora. Si no es así, abra iTunes manualmente.

4. Descargar aplicaciones de la tienda de aplicaciones de iTunes. presiona el botón "tienda Itunes" en la esquina superior derecha, o elige en la parte superior de tu pantalla Tienda → Página principal. Haga clic en la pestaña Aplicaciones en la parte superior de la tienda para abrir la App Store.

5. Seleccione su iPad en el menú Dispositivos. Puedes administrar las aplicaciones que se sincronizan con tu iPad aquí. Tu iPad estará en la sección "Dispositivos" desde la barra lateral para ser visto. Seleccione su iPad para abrir la configuración del iPad. Si no puedes ver la barra lateral,Monitor → Mostrar barra lateral.

6. Toca la pestaña "aplicaciones". Así es como abres el administrador de aplicaciones de tu iPad. Asegúrese de que la caja "Sincronizar aplicaciones" en la parte superior de la pantalla está marcado.

7. Elija las aplicaciones que desea sincronizar. Comprueba qué aplicaciones quieres sincronizar. Desmarque las aplicaciones que desea eliminar de su iPad. También puede arrastrar aplicaciones a la pantalla del iPad simulado. También puedes reorganizar las aplicaciones al gusto.

8. Sincroniza tus aplicaciones. Cuando esté satisfecho con la selección de la aplicación, haga clic en en la parte inferior de la pantalla "Solicitar". Las aplicaciones ahora se sincronizarán con tu iPad. Puede monitorear el progreso de la sincronización en la parte superior de su pantalla.

9. Expulsa tu iPad. Cuando se complete el proceso de sincronización, haga clic derecho en su iPad en la sección "Dispositivos". Escoger "Expulsar". Esto le permite desconectar de manera segura el iPad de su computadora.
Artículos sobre el tema. "Agrega aplicaciones a tu ipad"
Оцените, пожалуйста статью
Similar
Popular