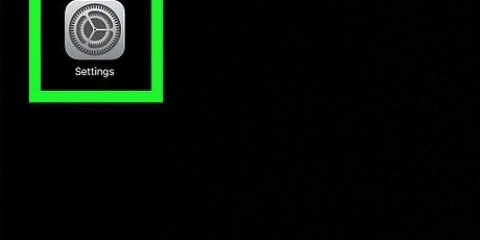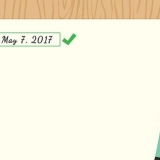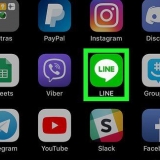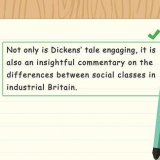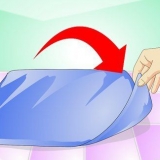Haga clic en el menú de Apple y seleccione `Preferencias del sistema`. Haga clic en `Sonido`. Haga clic en la pestaña `Salida` (la segunda pestaña en la parte superior de la ventana). Haga clic en el nombre que le ha dado al par de altavoces (p. ej. `Todos los altavoces Bluetooth`).

Haga clic en el icono de búsqueda de Windows (un círculo o una lupa junto al botón Inicio). escribe Bluetooth en la barra de búsqueda. Haga clic en `Bluetooth y otros dispositivos`. Deslice el interruptor `Bluetooth` a Encendido cuando esté Apagado. Presione el botón de emparejamiento en el primer altavoz y espere unos momentos mientras ingresa al modo de emparejamiento. Haga clic en `+ Agregar Bluetooth u otro dispositivo`. Haga clic en `Bluetooth`. Haga clic en el altavoz. Siga las instrucciones en pantalla para completar el procedimiento de emparejamiento. Una vez emparejado el primer altavoz, debe emparejar el segundo altavoz de la misma manera.

Haga clic en el icono de búsqueda de Windows (un círculo o una lupa junto al botón Inicio). escribe audio en la barra de búsqueda. Haga clic en `Administrar dispositivos de audio`.











Conecte dos altavoces bluetooth a pc o mac
Este artículo le mostrará cómo reproducir sonido a través de dos altavoces Bluetooth al mismo tiempo. Si usa una Mac, puede usar una herramienta integrada para reproducir música a través de dos altavoces, independientemente del fabricante. Si usa Windows, deberá usar dos altavoces que se puedan emparejar (generalmente del mismo tipo).
Pasos
Método 1 de 2: MacOS

1. Empareje sus altavoces Bluetooth con su Mac. Si aún no lo ha hecho, siga las instrucciones que vienen con sus parlantes para conectarlos a su computadora.

2. Abrir buscador
. Este es el primer ícono en el Dock.
3. Haga clic en el menúVamos en la parte superior de la pantalla.

4. haga clic enUtilidades.

5. Haga doble clic enConfiguración de audio midi. Esto abrirá la ventana `Dispositivos de audio`.

6. haga clic en+ en el panel izquierdo. Aparecerá un menú corto.

7. haga clic enCrear dispositivo multisalida. Aparecerá una lista de salas de altavoces conectados en el panel derecho.

8. Seleccione ambos altavoces Bluetooth. Para hacer esto, marque la casilla a la izquierda del nombre de cada orador. Cualquier altavoz que seleccione reproducirá audio desde su Mac simultáneamente.

9. Cambiar el nombre del nuevo dispositivo de salida múltiple. Puede ser útil nombrar el par de altavoces para facilitar la referencia en la configuración de sonido. Para hacer esto, haga doble clic en `Dispositivo de salida múltiple` en la columna izquierda (probablemente en algún lugar en la parte inferior), luego escriba `Todos los altavoces Bluetooth` (o algo similar).

10. Configura los parlantes como la salida de audio de tu Mac. El último paso es hacer que tu Mac reproduzca audio a través de este par de altavoces. Así es como haces esto:
Método 2 de 2: Windows

1. Encienda ambos altavoces Bluetooth. Para usar dos altavoces Bluetooth simultáneamente a través de Windows, necesita altavoces que se puedan emparejar entre sí. Esto normalmente significa que tienen que ser dos altavoces del mismo modelo, pero también puedes emparejar diferentes modelos dentro de la misma marca.

2. Empareje ambos altavoces con su computadora con Windows. Si aún no ha emparejado ambos altavoces, active Bluetooth en su computadora y vincúlelos ahora. Así es como haces esto:

3. Use la aplicación del fabricante del altavoz (si corresponde) para emparejar los altavoces. Algunos fabricantes de parlantes incluyen una aplicación para Windows que puede usar para conectar parlantes entre sí. Si su(s) parlante(s) vino(n) con una aplicación, ábrala y busque una opción de múltiples parlantes (a veces llamada "múltiples puntos de venta").

4. Abra su configuración de sonido para Windows. Así es como haces esto:

5. SeleccioneAltavoces y haga clic en Establecer como predeterminado. Esto está cerca de la parte inferior de la ventana.
Si no puede presionar el botón "Establecer como predeterminado", es probable que los altavoces ya estén configurados como su opción de salida de audio predeterminada. Entonces omite este paso.

6. Haga clic en la pestañaRegistro. Esta es la segunda pestaña en la parte superior de la ventana.

7. Haga clic derecho enmezcla estéreo. Si no ve esta opción, haga clic derecho en un área en blanco dentro de la ventana y luego seleccione `Mostrar dispositivos deshabilitados`. Ahora deberías ver esta opción.

8. haga clic enCambiar. Esto hará que su computadora use sonido estéreo en lugar de mono.

9. Seleccionemezcla estéreo y haga clic en Establecer como predeterminado. Aparecerá una marca de verificación verde y blanca encima de "Stereo Mix".`

10. Seleccionar de nuevomezcla estéreo y haga clic en Propiedades. Está a la derecha del botón "Establecer como predeterminado" en el que acabas de hacer clic.

11. Haga clic en la pestañaEscucha. Esta es la segunda pestaña.

12. Marque la casilla `Escuchar este dispositivo`.

13. Seleccione su segundo altavoz en el menú `Reproducir a través de este dispositivo`. Este es el altavoz que actualmente no está configurado como predeterminado.

14. haga clic enOK.

15. Haga clic de nuevoOK. La configuración de sonido ahora estará cerrada.

dieciséis. Reinicia tu computadora. Una vez que su computadora se haya reiniciado, debería poder escuchar sonido estéreo a través de ambos altavoces emparejados al mismo tiempo.
Artículos sobre el tema. "Conecte dos altavoces bluetooth a pc o mac"
Оцените, пожалуйста статью
Similar
Popular