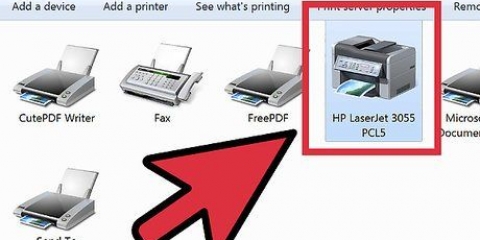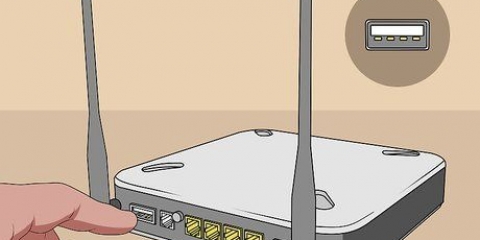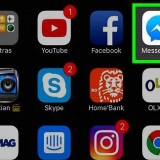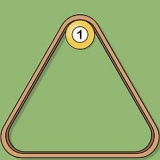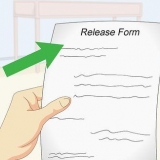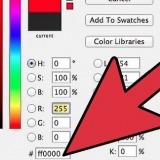Abra el panel de control. Seleccione "Dispositivos e impresoras" (Dispositivos e impresoras). Busque la impresora recién instalada en la lista.








Abra Chrome en una computadora con acceso a una impresora de red. Haz clic en el menú de Chrome (☰) y selecciona Ajustes. Clickea en el "Mostrar configuración avanzada" y luego el botón Administrar en el departamento "Impresión en la nube de Google". Haga clic en Agregar impresoras. Su computadora ahora será escaneada en busca de impresoras disponibles. Marque las impresoras que desea compartir. haga clic en "Añadir impresora(s)" para confirmar esto. Imprimir desde las aplicaciones de Google. Si ha agregado Google Cloud Printer, puede imprimir desde aplicaciones de Google como Chrome y Drive.
Conecte una impresora a su computadora
Contenido
Conectar una impresora a su computadora solía ser una molestia. Necesitaba un puerto especial para eso, controladores configurados correctamente y la esperanza de que su sistema cooperara un poco. Eso es mucho más fácil ahora. Ya sea que esté conectando una impresora directamente a una computadora, configurando una impresora en red o intentando imprimir desde su teléfono inteligente o tableta, estará imprimiendo en minutos.
Pasos
Método 1 de 3: conectar una impresora a una computadora con Windows

1. Coloque su impresora cerca de su computadora. Asegúrese de que el cable pueda salvar la distancia sin estar tenso.

2. Instale el software que vino con la impresora. Esto facilita la conexión.
Si no tienes software, no te preocupes demasiado. Windows casi siempre podrá reconocer la impresora una vez que esté conectada.

3. Conecte la impresora a su computadora usando un cable USB. Asegúrese de que no está utilizando un concentrador USB para esta conexión.
Asegúrese de que la impresora esté enchufada y que la impresora esté encendida.

4. Siga las instrucciones de Windows para instalar la impresora. Windows debería reconocer automáticamente la impresora. Instalar cualquier software adicional.

5. Asegúrese de que la impresora esté instalada correctamente.

6. Descargue los controladores más recientes del sitio web del fabricante si la impresora no se instala. Si su impresora no aparece en la lista, la instalación de nuevos controladores puede resolver el problema. Vaya al sitio web del fabricante y descargue los controladores para su modelo de impresora.
Método 2 de 3: conectar una impresora a una computadora Mac

1. Coloque su impresora cerca de su computadora. Asegúrese de que el cable pueda salvar la distancia sin estar tenso.

2. Instale el software que vino con la impresora. Esto facilita la conexión.
Si no tienes software, no te preocupes demasiado. OS X casi siempre podrá reconocer la impresora una vez que esté enchufada.

3. Conecte la impresora a su computadora usando un cable USB. Asegúrese de que no está utilizando un concentrador USB para esta conexión.
Asegúrese de que la impresora esté enchufada y que la impresora esté encendida.

4. Siga las indicaciones de OS X para instalar la impresora. OS X debería reconocer automáticamente la impresora. Instalar cualquier software adicional.
Asegúrese de que la impresora esté instalada correctamente.

- Haga clic en el menú de Apple.
- Seleccione impresión & escanear.
- Encuentre su impresora en la lista de la izquierda.

5. Descargue los controladores más recientes del sitio web del fabricante si la impresora no se instala. Si su impresora no aparece en la lista, la instalación de nuevos controladores puede resolver el problema. Vaya al sitio web del fabricante y descargue los controladores para su modelo de impresora.
Configuración de una impresora de red inalámbrica
 1. Ver las posibilidades de su impresora para una conexión de red. Muchas impresoras nuevas vienen con la opción de conectarse a una red inalámbrica y muchas también tienen un puerto Ethernet. Si su impresora no tiene ninguno de los dos, deberá conectar la impresora a su computadora y hacer que esté disponible en la red, o conectarse a un servidor de impresión, una pequeña caja para conectar su impresora a una red a través de USB.
1. Ver las posibilidades de su impresora para una conexión de red. Muchas impresoras nuevas vienen con la opción de conectarse a una red inalámbrica y muchas también tienen un puerto Ethernet. Si su impresora no tiene ninguno de los dos, deberá conectar la impresora a su computadora y hacer que esté disponible en la red, o conectarse a un servidor de impresión, una pequeña caja para conectar su impresora a una red a través de USB. 2. Coloque su computadora donde tenga recepción inalámbrica. Su impresora deberá poder comunicarse con un enrutador inalámbrico, así que no las coloque demasiado lejos una de la otra.Si conecta la impresora a través de Ethernet, deberá conectarla a su enrutador. Luego, asegúrese de que el cable Ethernet pueda salvar la distancia.
2. Coloque su computadora donde tenga recepción inalámbrica. Su impresora deberá poder comunicarse con un enrutador inalámbrico, así que no las coloque demasiado lejos una de la otra.Si conecta la impresora a través de Ethernet, deberá conectarla a su enrutador. Luego, asegúrese de que el cable Ethernet pueda salvar la distancia. 3. Encienda la impresora. Siga las indicaciones a través de las notificaciones de la impresora cuando la conecte a la red.
3. Encienda la impresora. Siga las indicaciones a través de las notificaciones de la impresora cuando la conecte a la red.
- Algunas impresoras deben conectarse primero a una computadora antes de que puedan usarse de forma inalámbrica, mientras que otras pueden configurar una conexión de forma completamente autónoma.
- Si su impresora es compatible con redes inalámbricas, normalmente necesitará usar el menú de la impresora para buscar una red. Si la conexión es exitosa, deberá ingresar la contraseña de la red inalámbrica.

- Abra el Panel de control y seleccione "Dispositivos e impresoras" (Dispositivos e impresoras).
- Haga clic en el botón Agregar una impresora en la parte superior de la ventana.
- Seleccione "Agregar una impresora de red, inalámbrica o Bluetooth" (Agregar impresora de red, impresora inalámbrica o impresora Bluetooth).
- Windows buscará ahora las impresoras disponibles. Seleccione la nueva impresora de red de la lista y haga clic en Siguiente.
- Imprimir una página de prueba. Al conectar la impresora, Windows instalará automáticamente los controladores necesarios. Accederá a una página donde se le dará la opción de configurar la impresora como impresora predeterminada. Ahora también puede imprimir una página de prueba para asegurarse de que la instalación se haya realizado correctamente.

- haga clic en "impresión & escanear" en el departamento de Ferretería. Esto abrirá una lista de impresoras conectadas.
- Haga clic en el botón + en la parte inferior de la lista de impresoras. Desde esta nueva ventana puede buscar impresoras en la red. Si la impresora se comparte con otra computadora con Windows, use la opción en Windows para buscarla.
- Haga clic en el botón Agregar. La impresora se añadirá a la lista de impresoras disponibles.
4. Consulte el manual de su impresora para obtener instrucciones específicas sobre una conexión de red. Si no tiene un manual, puede descargarlo del sitio web del fabricante.
5. Conecte su PC con Windows a la impresora de red. Si su impresora está conectada a la red, deberá agregarla en Windows. Si está utilizando una Mac, consulte el siguiente paso.
6. Conexión de su Mac a una impresora de red. En muchos casos, la impresora de red ahora estará disponible en OS X. De lo contrario, es posible que deba agregarlo manualmente. Haga clic en el menú de Apple y seleccione Preferencias del sistema.
Compartir una impresora con otras computadoras (Windows)
 1. Instale la impresora en la computadora con la que desea compartirla. Consulte la primera parte para obtener instrucciones detalladas.
1. Instale la impresora en la computadora con la que desea compartirla. Consulte la primera parte para obtener instrucciones detalladas. 2. Abra el Panel de control en la computadora conectada a la impresora.
2. Abra el Panel de control en la computadora conectada a la impresora. 3. Seleccione "Redes y recursos compartidos" (Centro de red).
3. Seleccione "Redes y recursos compartidos" (Centro de red).
- Abra el Panel de control y seleccione "Dispositivos e impresoras" (Dispositivos e impresoras).
- Haga clic en Agregar una impresora en la parte superior de la pantalla.
- Seleccione "Agregue una impresora de red, inalámbrica o Bluetooth".
- Windows ahora comenzará a buscar impresoras disponibles. Seleccione la nueva impresora de red de la lista y haga clic en Siguiente.
 8. Conecte la impresora compartida a otras computadoras Mac en la red. La computadora que comparte la impresora debe estar encendida.
8. Conecte la impresora compartida a otras computadoras Mac en la red. La computadora que comparte la impresora debe estar encendida. - Haga clic en el menú Apple y seleccione Preferencias del Sistema.
- Seleccione impresión & escanear en el departamento de Ferretería. Muestra una lista de impresoras conectadas.
- Haga clic en el botón + en la parte inferior de la lista de impresoras.
- Haga clic en la pestaña"ventanas" en la parte superior de la nueva ventana.
- Seleccione la impresora de Windows de la lista.
- Haga clic en Agregar. La impresora se agregará a su lista de impresoras disponibles.
4. clic en el enlace "Cambiar la configuración de uso compartido avanzado" (Cambiar la configuración de uso compartido avanzado).

5. Expanda el perfil de la red privada. Este suele ser el perfil que se usa en una red doméstica.

6. Seleccione "Activar el uso compartido de archivos e impresoras" (Habilitar el uso compartido de archivos e impresoras). Haga clic en el botón Guardar cambios.

7. Conectar otras computadoras en la red a la impresora compartida. La computadora que comparte la impresora debe estar encendida.
Compartir una impresora con otras computadoras (Mac)
 1. Instale la impresora en la Mac con la que desea compartirla. Consulte la parte 2 para obtener instrucciones detalladas.
1. Instale la impresora en la Mac con la que desea compartirla. Consulte la parte 2 para obtener instrucciones detalladas. 2. Haga clic en el menú Apple y seleccione Preferencias del Sistema.
2. Haga clic en el menú Apple y seleccione Preferencias del Sistema. 3. Clickea en el intercambio opción.
3. Clickea en el intercambio opción.
- Haga clic en el menú Apple y seleccione Preferencias del Sistema (Preferencias del Sistema).
- Seleccione impresión & escanear en el departamento de Ferretería. Esto abrirá una lista de impresoras conectadas.
- Haga clic en el botón + en la parte inferior de la lista de impresoras.
- Seleccione la impresora compartida a la que desea conectarse.
- Haga clic en Agregar.
 7. Conéctese a la impresora compartida desde otras computadoras con Windows en la red. La Mac es la computadora que comparte la impresora, por lo que debe estar encendida.
7. Conéctese a la impresora compartida desde otras computadoras con Windows en la red. La Mac es la computadora que comparte la impresora, por lo que debe estar encendida. - Descargue e instale el "Servicios de impresión Bonjour para Windows" utilidad de Apple.
- Descargue e instale los controladores para la impresora desde el sitio web del fabricante.
- gire el "Asistente de impresión Bonjour" Después de la instalación.
- Seleccione la impresora compartida a la que desea conectarse.
- Seleccione los controladores correctos de la lista. Solo se le solicitará esto si no ha instalado previamente los controladores para la impresora.
- Haga clic en Finalizar. Ahora puede seleccionar la impresora cuando desee imprimir un documento o una imagen.
4. Pinzón "Compartir impresora" en.

5. Marque la casilla junto a la impresora que desea compartir.

6. Conexión a una impresora compartida desde otras Mac en la red. La computadora que comparte la impresora debe estar encendida.
Método 3 de 3: Imprima desde su teléfono inteligente

1. Use AirPrint para imprimir desde un dispositivo iOS a una impresora de red adecuada. Si tiene una impresora conectada a la red que admite AirPrint, puede imprimir utilizando la función AirPrint integrada en la mayoría de las aplicaciones de iOS. Su dispositivo iOS debe estar conectado a la misma red Wi-Fi.
- La impresora debe ser compatible con AirPrint para funcionar. Consulte el manual de su impresora para verificar y obtener instrucciones.
- Si su impresora es compatible con AirPrint, instálela como una impresora de red. Siempre que esté habilitado y conectado a la red, debería poder seleccionarlo al elegir Imprimir en un dispositivo iOS.
- Puede elegir la opción Imprimir en iOS desde el menú Compartir en un documento o imagen.
- Si su impresora no aparece en su dispositivo iOS, intente encenderla y apagarla, y asegúrese de que esté conectada a la red.

2. Use Google Cloud Print para imprimir desde Android e iOS. Puede configurar las impresoras de red como Google Cloud Printers, lo que le permite imprimir desde cualquier lugar, siempre que haya iniciado sesión en la cuenta de Google.

3. Use aplicaciones específicas de la impresora para imprimir desde iOS o Android. Si tiene una impresora de red que no funciona con AirPrint o desea más flexibilidad de la que puede ofrecer Google Cloud Print, la mayoría de los fabricantes tienen aplicaciones que le permiten conectarse a su marca de impresoras de red. de los cuales la aplicación ePrint de HP es un ejemplo.
Su impresora deberá configurarse como una impresora de red para usar estas aplicaciones.
Artículos sobre el tema. "Conecte una impresora a su computadora"
Оцените, пожалуйста статью
Similar
Popular