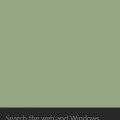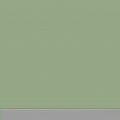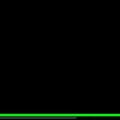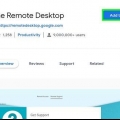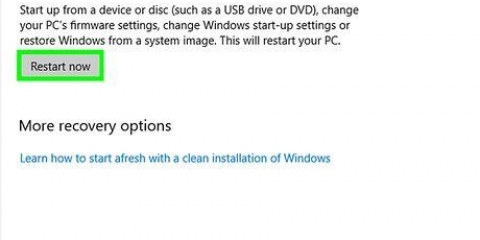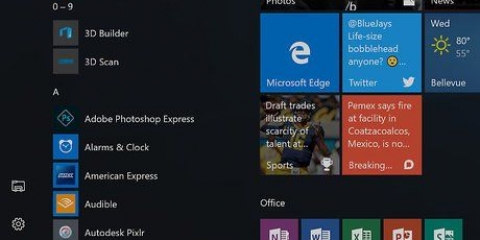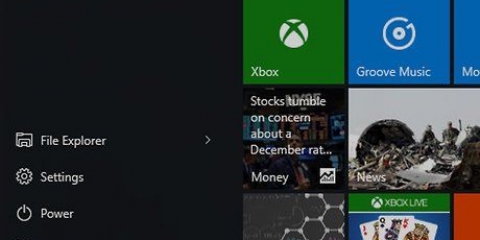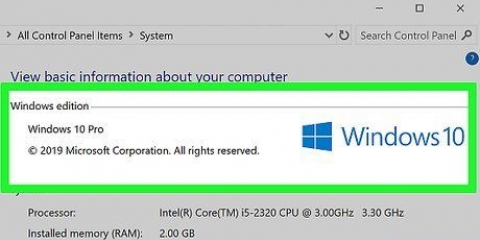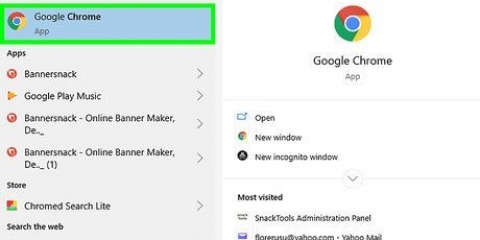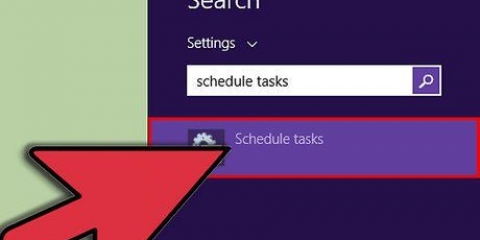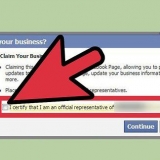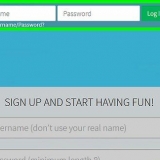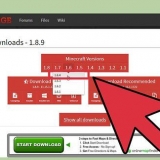5:30 PM entonces se escribe como hora 05:30:00 p. m 3:30 y 30 segundos AM se nota como hora 03:30:30 a.m.


7 de enero de 2003 entonces se escribe como fecha 01/07/2003. 14 de diciembre de 2017 entonces se escribe como fecha 14/12/2017.
Configure la fecha y la hora de su computadora desde la ventana de comandos
Contenido
Este tutorial le enseñará cómo cambiar la fecha y la hora en Windows usando el Símbolo del sistema. Si no tiene acceso de administrador en su computadora, no puede cambiar la hora y la fecha.
Pasos
Parte 1 de 2: abrir el símbolo del sistema

1. Abre el menú Inicio. Haga clic en el logotipo de Windows en la parte inferior izquierda de la pantalla o presione la tecla ⊞ ganar.
- En Windows 8, desplace el mouse en la parte superior derecha de la pantalla y haga clic en la lupa.

2. escribe símbolo del sistema en la función de búsqueda del menú Inicio. Se le presentará una serie de resultados de búsqueda, con el símbolo del sistema primero en la parte superior del menú Inicio.

3. Haga clic derecho ensímbolo del sistema (hay un pequeño icono de ventana negra al lado de la entrada en el menú Inicio). A continuación, se abrirá un menú desplegable.
Si tiene una computadora sin botones derecho/izquierdo del mouse, toque el trackpad con dos dedos.

4. haga clic enEjecutar como administrador. Esta opción está en la parte superior del menú desplegable.
No es posible cambiar la fecha y la hora de su computadora sin derechos de administrador.

5. haga clic ensí Cuando se le solicite. La ventana de comando se abrirá con un cursor parpadeante.
Parte 2 de 2: cambiar la fecha y la hora

1. escribe hora en la línea de comando. Asegúrese de dejar un espacio después de la palabra "tiempo", ya que el código de tiempo debe estar separado del comando.

2. Introduzca la hora deseada según el formato
HH:MM:SS AM/PM. Por ejemplo:
3. imprenta↵ Entrar, y mira el reloj. El reloj está en la esquina inferior derecha de la pantalla, en la barra de tareas. Si todo va bien, los cambios de hora se implementarán inmediatamente.

4. escribe fecha en la línea de comando. Asegúrese de dejar un espacio después de la palabra `fecha` para el código de tiempo.

5. Introduzca la fecha deseada según el formato
MM/DD/AAAA. Por ejemplo:
6. imprenta↵ Entrar, y mira la fecha. La fecha está directamente debajo de la hora, en la parte inferior derecha de la pantalla. Si todo va bien, los cambios en la fecha se implementarán de inmediato.
Consejos
La fecha y la hora no se restablecen automáticamente cuando reinicia su computadora.
Advertencias
- Restablecer la fecha a una fecha en el pasado puede interferir con algunos programas y la seguridad en su computadora.
Artículos sobre el tema. "Configure la fecha y la hora de su computadora desde la ventana de comandos"
Оцените, пожалуйста статью
Similar
Popular