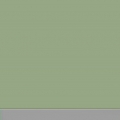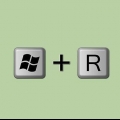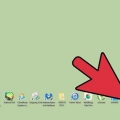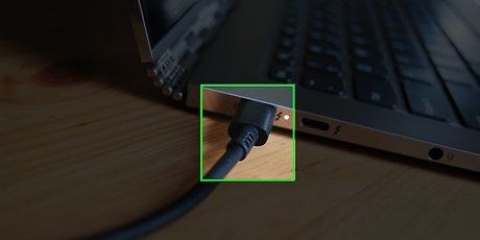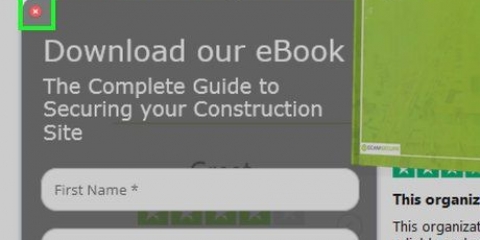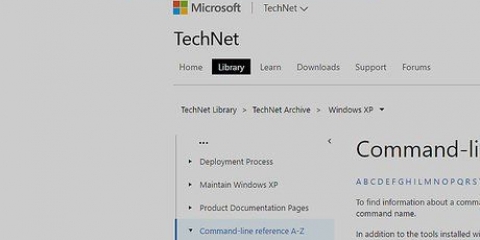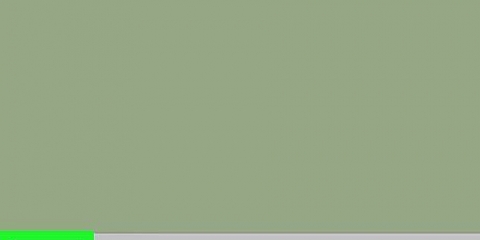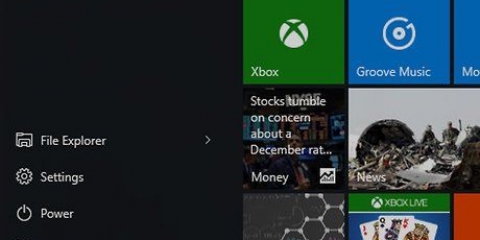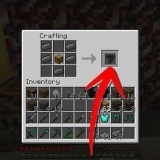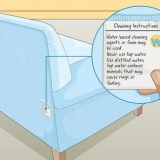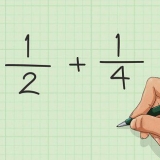Arrancar en la ventana de comandos
Este tutorial le enseñará cómo iniciar una computadora con Windows en la ventana de comandos. Este procedimiento es diferente de simplemente abriendo la ventana de comando desde Windows. La ventana de comandos como programa es específica de Windows.
Pasos

1. Inicio abierto
. Haga clic en el logotipo de Windows en la esquina inferior izquierda de la pantalla. - Si la computadora aún está apagada, haga clic en la pantalla de bloqueo durante el inicio cuando se carga. Aparece un campo para introducir la contraseña.

2. Haga clic en el botón de encendido/apagado
. Puede encontrar esto en la parte inferior izquierda del menú Inicio. Aparecerá un menú emergente. Una vez que haya encendido su computadora y luego haya hecho clic en la pantalla de bloqueo, verá este ícono en la esquina inferior derecha de la pantalla.

3. Ama⇧Cambio presionado. Mantenga presionada esta tecla durante las siguientes instrucciones.

4. haga clic enReiniciar. Lo encontrarás en el submenú. Esto reiniciará la computadora; porque tu la ⇧ Mantenga presionada la tecla Shift, su computadora se iniciará en el menú `Opciones avanzadas`.
Este procedimiento puede tardar desde unos pocos segundos hasta un minuto, así que asegúrese de tener la ⇧ Mantenga presionada la tecla Mayús.

5. Salir⇧Cambio suelte cuando vea aparecer una pantalla azul. Este es el menú de `Opciones avanzadas`. Una vez que aparece la pantalla azul, puede ⇧ Liberar Turno.

6. haga clic enArreglar el problema. Esta es la imagen de una llave inglesa y un destornillador. Esto te llevará a otra página.

7. haga clic enOpciones avanzadas. Encontrarás esta opción en la parte superior de la pantalla.

8. haga clic enSímbolo del sistema. Esto se puede encontrar en el lado derecho de la pantalla.

9. Ingresa tu contraseña. Cuando se haya cargado la pantalla de contraseña, escriba la contraseña de su cuenta de Microsoft en el campo de texto en el medio de la pantalla, luego haga clic en Subirse en la esquina inferior derecha de la pantalla.
No puede usar el PIN de su computadora para abrir el símbolo del sistema.

10. Espere a que se cargue el símbolo del sistema. Una vez que el símbolo del sistema está abierto, puede usar el símbolo del sistema como de costumbre.
Cuando haya terminado de trabajar en la ventana de comandos, haga clic en el rojo X en la esquina superior derecha de la ventana de comandos y haga clic en Subirse en la pantalla azul para iniciar Windows normalmente.
Consejos
- Puede agregar y eliminar cuentas de usuario desde el símbolo del sistema, una vez que haya iniciado sesión con su cuenta de Microsoft.
Artículos sobre el tema. "Arrancar en la ventana de comandos"
Оцените, пожалуйста статью
Similar
Popular